一、 修改Ant Classpath
在使用一个可选的或定制的任务时,你可能需要把其它库添加到classpath中。为此,你可以通过以全局方式或使用一个单独工程的启动配置来修改Ant classpath。为了给一个单独的Eclipse工程设置Ant classpath,打开该工程的Ant启动配置并点击Classpath选择卡;然后,通过点击"Add External JARs"按钮来添加外部的JAR文件。
你可以用全局方式修改Ant classpath以使之应用于所有的工程。为此,你可以选择"Window→Preferences→Ant→Runtime"并点击"Classpath"选项卡。在此,你可以据需要添加JAR文件,通过这种途径进行的设置可以为所有的Ant构建所用。
二、 设置属性值 你可以使用"Ant preferences"页面(通过"Window→Preferences→Ant→Runtime"并点击"Properties"选项卡来打开它)来设置全局的Ant属性。为了添加一个新属性,点击"Add Property"按钮,然后在出现的对话框中填入Name和Value域。这样以来,将为Eclipse中的所有Ant构建设置全局属性;并且由于属性是不可改变的,所以你也就设置了这些属性的最终值。
你可以通过设置工程的Ant启动配置来为每个工程进行属性设置。为此,你可以点击启动配置中的Properties选项卡(见图1),取消选定"Use global properties as specified in the Ant runtime preferences"复选框,并且点击"Add Property"按钮来设置新属性。
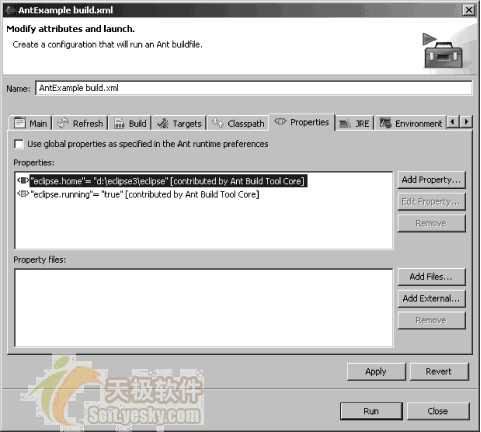 图1.设置属性 |
三、 设置环境变量 你可以设置你想要传递到Ant的环境变量,但是你必须确保Ant会运行在它自己的JRE中(默认情况)。在工程的Ant启动配置中,点击"JRE"选项卡并点击"Separate JRE"单选按钮。为了设置环境变量,点击"Environment"选项卡(显示于图2),并点击"New"按钮来创建一个新的环境变量。
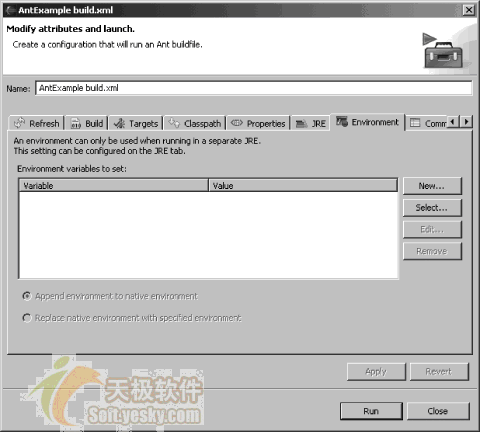 图2.设置环境变量 |
当你点击"New"按钮时,出现"New Environment Variable"对话框。然后,在适当的域中输入该环境变量的名字和值,并且单击"OK"即可。
四、 配置Ant编辑器 你可以使用Ant编辑器上下文菜单中的"Format"命令(Ctrl-Shift-F)或选择"Edit→Format"命令来重新格式化一个Ant build文件。为此,你可以通过"Window→Preferences→Ant→Editor→Formatter"来打开"Ant preferences"页面,见图3。你所做的任何变化都会反映到该Preview框中。
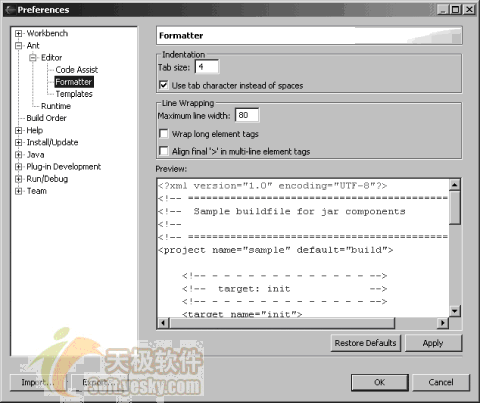 图3.配置Ant格式 |
选择"Window→Preferences→Ant→Editor"能够允许你配置build文件编辑器(设置制表位宽度,边界区域,高亮,等等)。
五、 添加新的Ant任务和类型
你可以通过使用"Window→Preferences→Ant→Runtime"中的"Ant preferences"页面来把新的Ant任务和类型添加到Eclipse中。这些任务和类型可以在将来用于build文件而不必使用taskdef或typedef任务(它们在通常情况下是需要的)。
为了添加一项新任务,请选择显示在图4中的"Tasks"选项卡,并点击"Add Task"按钮,然后导航到新的Ant任务所在的JAR文件。为了添加一个新类型,点击"Types"选项卡,并且遵循与刚才一样的步骤即可。
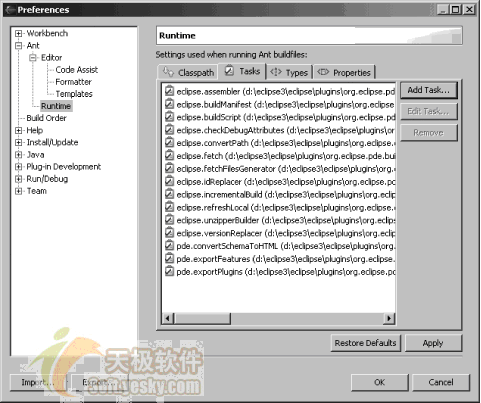 图4.添加Ant任务 |
提示:如果你不能找到你需要的JAR文件,那么你应该首先把它们添加到Ant classpath中。
作为选择,你可以通过点击Classpath选项卡来把定义任务和类型的其它类添加到Ant classpath中。
六、 使用不同版本的Ant 随同Eclipse一起发行的是Ant 1.6.1,但是也可使用另外其它版本。为此,你可以选择"Window→Preferences→Ant→Runtime"并点击Classpath选项卡从而打开"Ant preferences"页面。
当Eclipse运行Ant时,它在Ant的classpath中查找适当的类-这与在"Ant Home Entries"中设置的一致。为了改变"Ant Home Entries",只要点击"Ant Home"按钮并且选择你希望使用的Ant安装即可。
提示 如果你不想改变classpath,你可以从Eclipse中把Ant作为一个外部的工具运行。为此,你只要选择"Run→External Tools→External Tools"来打开"External Tools"对话框,再点击Program,然后点击New按钮,为这个新工具输入一个名字(例如"Ant 1.8"或其它任何适当的名字)。接下来,转到"Location"域,点击"Browse File System"按钮并且导航到ant.sh或ant.bat(具体依赖于你的操作系统),并且点击"Open"。之后出现"External Tools"对话框;在"Arguments"域中输入你想要传递到Ant的任何参数。最后,在"Working Directory"域中,输入你想要使用的build文件所在的目录并且点击"Run"来启动这个新版本的Ant。这样做所存在的问题是,当在Eclipse中工作时,你不能方便地存取你所拥有的预定义值。总之,在大多数情况中,当构建Eclipse工程时,从Eclipse内使用Ant更好一些。
七、 使用Ant视图 Eclipse的发行中提供了一个Ant视图-它其实是一个窗口(它能够给出在build文件中的目标的概要信息)。为了打开这个视图,选择"Window→Show View→Ant";则该Ant视图即出现在图5的右边。
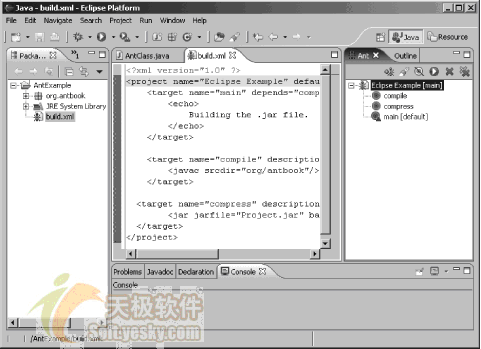 图5.Ant视图 |
该视图中的工具栏包含下面按钮(从左到右):
· "Add Build Files"
· "Add Build Files with Search"
· "Hide Internal Targets"
· "Run the Default Target"
· "Remove Selected Build File"
· "Remove All Build Files"
为了把build文件添加到Ant视图,请点击"Add Build Files"按钮以打开"Choose Location"对话框。从该容器的左边,选择你想要使用的Eclipse工程;然后从右边,选择你想要添加到Ant视图的build文件。然后,单击"OK"即可把build文件添加到Ant视图。
提示 在Windows下,你可以通过拖放方式把build文件添加到Ant视图。 除了向你展示一个build文件的概要信息以外,Ant视图还允许你运行build文件。从Ant视图中选择一个build文件并且点击"Run the Default Target"按钮。或右单击一个目标,然后从出现的上下文菜单中选择"Run"。双击Ant视图中的一个build文件将会在Ant编辑器中打开该build文件(这与右单击该build文件并且选择"Open With→Ant Editor"效果一样)。
八、 总结 总之,与Eclipse一起使用Ant是一种非常有潜力的结合。Eclipse允许你开发和调试代码,而Ant让你方便地构建和发布工程。而且,这两个工具都可以自由下载,所以我特别推荐把它们二者联合使用。
分享到:







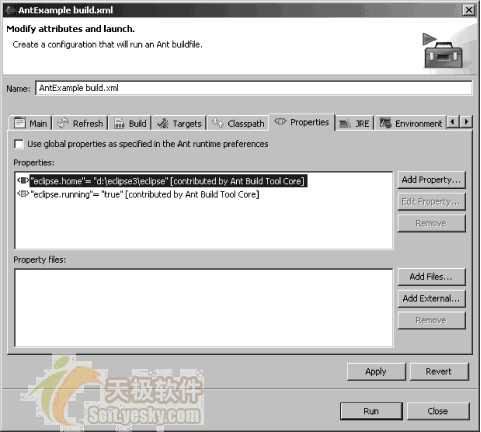
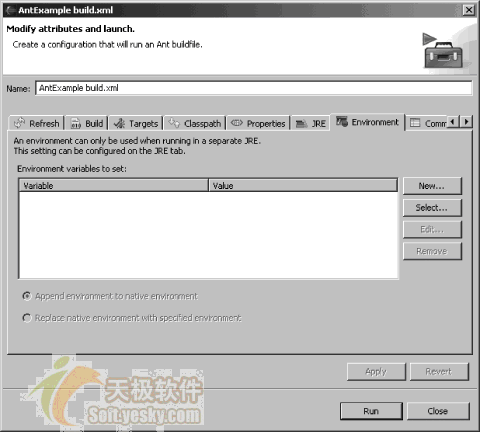
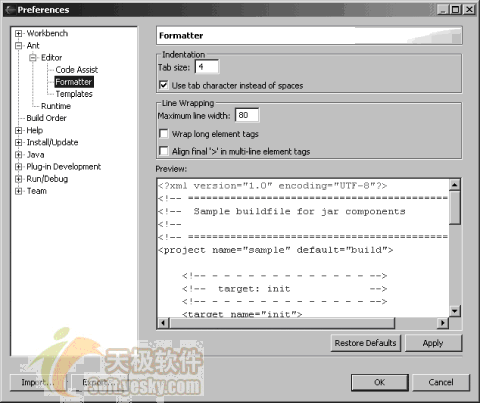
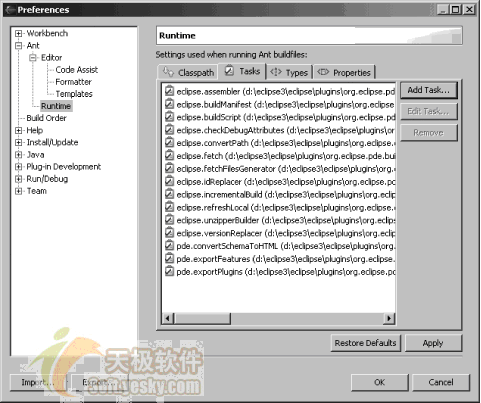
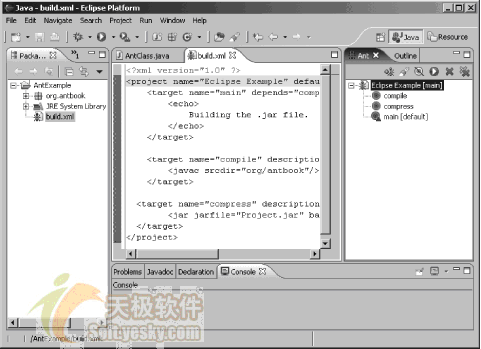



相关推荐
本示例主要展示了如何在Eclipse集成开发环境中利用ANT构建工具和JUnit单元测试框架进行自动化测试。以下是关于这些知识点的详细说明: 1. **Eclipse IDE**:Eclipse是一款流行的开源Java开发环境,支持多种语言的...
本话题将深入探讨如何在Eclipse集成开发环境中利用Ant和JUnit进行项目构建与测试,以提升开发效率和代码质量。 首先,Eclipse是一款广泛使用的Java IDE,它提供了丰富的功能来支持开发人员进行代码编写、调试和项目...
标题中的"ant-eclipse.jar.zip"表明这是一个包含“ant-eclipse.jar”文件的压缩包,主要用于在Eclipse集成开发环境中使用Ant构建工具。Ant是Apache软件基金会的一个项目,它是一个基于Java的构建工具,类似于Make,...
最后,"在Eclipse中集成Ant编程之配置.txt"可能详细介绍了如何设置Eclipse以支持Ant编程。这通常包括配置Ant的安装路径、创建或导入Ant构建文件、配置构建属性等步骤。正确配置后,Eclipse能够无缝地与Ant集成,提供...
在学习过程中,应重点理解 Ant 的基本元素(如 target、task、property 等)及其用法,熟悉 Eclipse 中的 Ant 视图和配置选项,以及如何在实际项目中灵活应用。同时,了解如何结合其他工具(如 Maven 或 Gradle)...
【Eclipse编程案例精选】是一份集合了众多实用编程示例的资源,旨在帮助初学者和有经验的开发者深入理解Eclipse集成开发环境(IDE)的使用和Java编程技巧。这个压缩包包含了丰富的实例代码,涵盖了Eclipse的基础操作...
3. **Eclipse集成**:说明如何在Eclipse IDE中创建EJB项目,设置服务器运行环境,以及利用Eclipse的EJB插件进行开发。 4. **Ant构建工具**:介绍如何使用Ant编写build.xml文件,实现项目的编译、打包和部署。Ant任务...
在Eclipse集成开发环境(IDE)中使用ANT进行项目构建时,可能会遇到特定的错误提示:“Javadoc failed java.io.IOException Cannot run program javadoc”。这个错误信息表明在生成Java文档的过程中出现了问题,具体...
文件列表中的“OpenSourceProgramming”可能是一个包含开源编程相关资源的文件夹,可能包含了更多关于Ant和Eclipse集成的信息,如示例项目或教程。 总之,“ANT+Eclipse”结合使用,能够为Java开发提供强大且灵活的...
11. **团队协作**:Eclipse集成了多种版本控制系统,如SVN、Git等,理解如何在Eclipse中进行版本控制操作,协同开发变得轻松。 12. **性能优化**:Eclipse的性能调优也是高级主题之一,包括启动速度优化、内存管理...
这个JAR文件是专门为Eclipse集成Ant设计的,它可能包含了一些特定于JVM1.2版本的适配代码或插件,使得Ant任务能够在Eclipse环境中更好地运行。在早期的Java版本中,如JVM1.2,有一些特性与现代版本不同,因此这样的...
- **使用Ant构建工具**:Eclipse内建了对Ant的支持,你可以直接在Eclipse中编写和运行Ant构建脚本,方便项目的构建和部署。 以上就是Eclipse的基础教程,涵盖了服务器配置、Web服务开发以及Eclipse的使用技巧等方面...
标题 "JUnit Ant Eclipse, JUnitReport报告" 涉及到的是在软件开发过程中,使用JUnit进行单元测试,结合Ant构建工具以及Eclipse IDE生成JUnitReport测试报告的一系列技术操作。以下是对这些技术的详细介绍: JUnit...
除了直接运行Ant构建,Eclipse的FindBugs插件还提供了集成的视图,可以直接在IDE中查看当前工作空间中的问题。你可以通过"Problems"视图或者专门的"FindBugs"视图来查看这些问题,并直接跳转到相应的代码行进行修改...
《Eclipse 3高级编程英文版》是一本深入探讨Eclipse集成开发环境(IDE)的专业书籍,主要面向具有Java开发背景的程序员。本书旨在帮助读者掌握Eclipse 3的高级特性和最佳实践,提升开发效率和代码质量。通过阅读这本书...