首先下载 对应 eclipse 版本的 tomcat 插件版本,(这里要注意: Tomcat 插件是Tomcat 插件,Tomcat 是 Tomcat, 两者不能混淆!)
下载地址:http://www.eclipsetotale.com/tomcatPlugin.html
然后将得到的压缩包解压,放入 eclipse 的 plugins 目录中重启 eclipse, Tomcat 插件安装成功!
当然安装成功不并代表能使用,这里还要配置 Tomcat, 才能正常使用 Tomcat 插件,
配置过程:
首先下载当前 Eclipse 能使用的 Tomcat 版本,
下载地址:http://tomcat.apache.org/
然后解压到指定的目录,然后配置
Eclipse - toolsbar -> Window -> Prefences -> Tomcat -> 指向刚才 Tomcat 解压的目录,
到此配置完成,使用 Tomcat 插件可以启动、关闭 Tomcat.
使用 Eclipse 建立 Dynamic Web Project 如:HelloProject
右键 Run As –> Run On Server -> 如图:
弹出如图界面配置:
配置完成,会在看到这样效果项目目录下会有 Servers 一个目录,是专属 HelloProject 项目的 Tomcat 配置,
还会在控制台那块看到 Servers 如图:
这时已经可以使用 Tomcat , Start、Stop、Restart 等.
重点要说的,也是下边要讲的是:
对于上图红圈中的 server.xml 和 Tomcat/conf/server.xml 文件,
我们说过了红圈中的 server.xml 是针对 HelloProject 生成的配置文件,当然多个项目也可以共用 一个 Servers 目录下的配置!这个暂时先不讲。
而 Tomcat/conf/server.xml 是 Tomcat 本身所有,有更大的通用性。
为了便于区分我们把红圈中的 server.xml 叫 project.server.xml, 把 Tomcat/conf/server.xml 叫 tomcat.server.xml。
本次主要讲 server.xml 中的 <Context … />
来看 project.server.xml 中的 <Context docBase="HelloProject" path="/HelloProject" reloadable="true" source="org.eclipse.jst.jee.server:HelloProject"/>
docBase 指的是 相对 Servers 目录 平级的 HelloProject 目录 即项目目录,如图:
path 指的是 网站访问路径,如:http://locahost:8080/HelloProject
像这样生成的这个 project.server.xml 我们一般不要动.
而对于 tomcat.server.xml 中 <Content … />
我们看这两配置都是对的:
<!--<Context path="/HP" reloadable="true" docBase="C:\Documents and Settings\Administrator\workspace\HelloProject\WebContent" workDir=”D:\worDir” /> -->
<Context path="/HelloProject" reloadable="true" docBase="C:\Documents and Settings\Administrator\workspace\HelloProject" workDir=”C:\workDir” />
<Context path="/HPT" reloadable="true" docBase="C:\Documents and Settings\Administrator\workspace\HelloProject" workDir=”C:\workDir” />
网站访问路径分别是
http://localhost:8080/HelloProject
对于上边的 HPT 我们可以这样访问:
http://localhost:8080/HPT/WebContent
这样可以看到 如果是 docBase 指到了 WebContent 下则可用自己定义的 path,
如果 docBase 指到的是项目目录则必须使用项目原来的 path, 或者路径访问做下修改
最后的 workDir 是部署后 jsp 发布的目录,可以自己随便指定,或不指定.
为了在Eclipse中进行struts2的测试,才发现自己机器上的Eclipse没有集成Tomcat,在网上找了半天,不是这个插件没有下载地址,就是那个有好多注意事项或者版本问题。
结果,自己到tomcatforEclipse的插件的网上直接下载了一个,按照提供的说明一下子就配成了。
网上的那么多配置文章,唉,不说啥了。
看看我的配置步骤吧。
1,Eclipse的安装。这个是从Eclipse的官方网站下载的。不用教吧,下载后exe文件执行安装。我的版本是,
Eclipse SDK
Version: 3.4.2
Build id: M20090211-1700
2,下载一个tomcat,从apache的官方网站上下载一个,我下的是,6.x版本,文件名为:apache-tomcat-6.0.20.exe
地址http://tomcat.apache.org/download-60.cgi,下载windows版的,下载后exe文件一溜安装,安装内容部分的选项全选,其他全部默认配置,中间有个admin密码的地方,输入你自己设定的密码即可。
安装后启动,靠,启动不了。原来安装时候,机器上用的是jre6,tomcat使用的也是jre6,好像不支持,那好下载一个jdk5,从sun的官方网站下载,
我下的是jdk-1_5_0_19-nb-6_5_1-windows-ml.exe,集成netbean的版本,下载后一路默认安装。
安装完了,卸载tomcat,重新安装,jre的部分制定成jre1.5,安装完了后,服务启动tomcat,浏览器输入,http://localhost:8080/,ok,页面出来正常表示。
3,下载tomcat对eclipse的插件。
下载地址:http://www.eclipsetotale.com/tomcatPlugin.html
这个页面还有,安装说明的,英语好的可以自己看看。
我下的这个;tomcatPluginV321.zip
下载后,解压。解压后的文件放到eclipse的plug目录中,如图。
然后启动eclipse,看到三个图标了吧,如图
这个时候点三个图标,出现提示告诉你不行。
如果没有出现这三个图标,那么选择'Window>Customize Perspective...>Commands',并在'Available command groups'中勾选'Tomcat'
还需要配置tomcat的版本,和tomcat的home,参考图,
配置完毕,应用按钮按下,关闭,然后先从window的服务中停止tomcat的服务,
回到eclipse的页面,点那三个图标,ok了吧,下面的console的窗口有反映了吧,
然后打开浏览器,http://localhost:8080/ ok了,tomcat启动了
最后,总结,很简单,配置。自己动手很快,照着网上的那些教程倒是容易给人绕糊涂,但是,说归说,我这边文章也是参考了网上的部分教程。




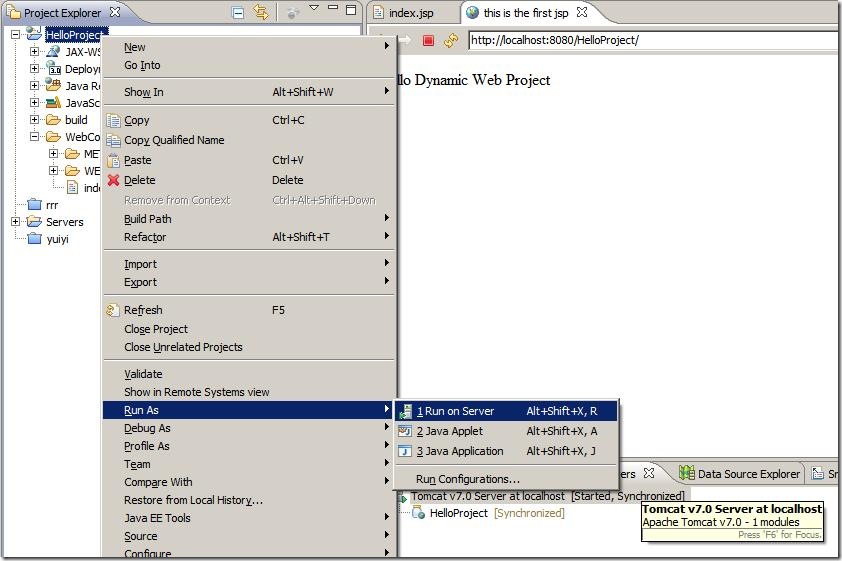
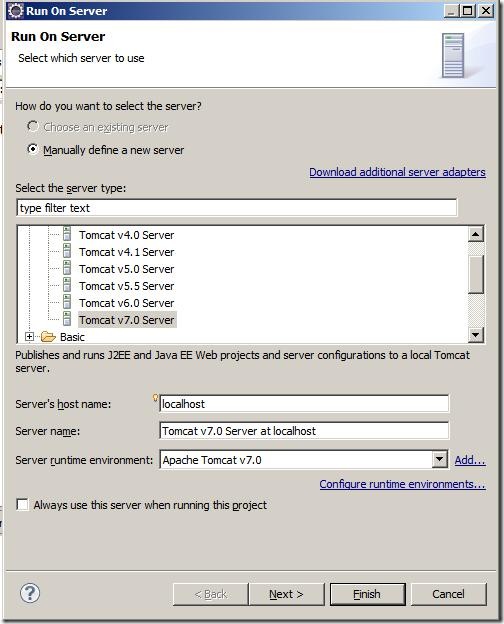
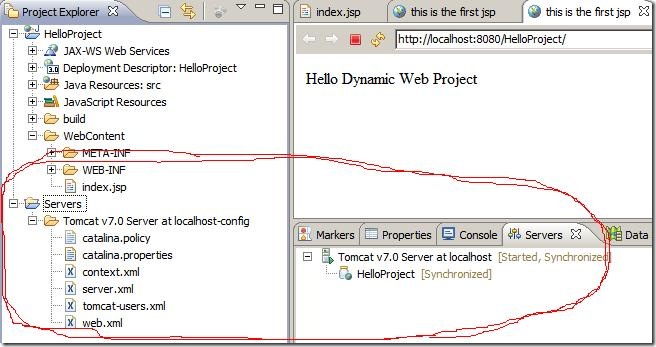
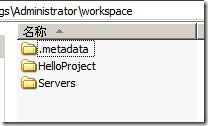



相关推荐
eclipse tomcat插件 及配置使用说明
eclipse tomcat插件 eclipse tomcat 插件, eclipse4.6.3
在eclipse中配置tomcat插件, 包含源代码 ,用法!
Eclipse Tomcat插件 1. 在Eclipse 启动Tomcat 2. 方便调试
Eclipse4.8.0版本,集成了tomcat插件,截止到目前,tomcat插件仅支持7.x版本的tomcat服务器,tomcat8.0之后的暂不支持
在eclipse安装之后,可以在导航栏直接开启、关闭、重启tomcat
Eclipse Tomcat插件 将解压后得文件夹复制到eclipse的plugins目录下,比如:D:\eclipse\plugins里面。然后重新启动eclipse,在eclipse工具栏中就会有三个Tomcat图标:启动、停止、重启
Eclipse neon 安装Tomcat插件
eclipse中部署web项目到tomcat中的插件,解压资源文件com.sysdeo.eclipse.tomcat_3.3.0.rar 到eclipse-plugin目录下,重启eclipse即可。然后在window-preferences-tomcat下配置下tomcat即可。
在links目录下新建一个tomcat.link文件内容为plugin下tomcat插件的目录如 F:\eclipse\plugins\com.sysdeo.eclipse.tomcat_3.2.1 4.配置完后打开eclipse就会出现tomcat小图标了,然后在windows->Preferences里配置...
eclipse-tomcat插件,支持到eclipse4.6
tomcat与eclipse的集成,放在eclipse的dropins文件夹下,省去了每次部署的麻烦,需要在tomcat的conf文件夹下制定项目路径
eclipse neon离线添加tomcat插件
Eclipse和Tomcat及其插件的配置与安装
eclipse中的一个tomcat插件,可在eclipse中直接启动tomcat服务器,方便快捷
Eclipse中安装tomcat插件+教程,笔者是2016年下载的 Eclipse4.5.2版本,实测可用
这个是eclipse的tomcat插件,下载好后解压到eclipse的Plugins文件夹下,eclipse就可以看到tomcat图标了,简单好用