通过一个简单例子,介绍两种添加CodeSnippet的方法,手动添加和用工具添加,最后再介绍一些常用的codesnippet
不少使用VisualStudio2005的coder,都对vs2005的codesnippet功能很熟悉,运用codesnippet可以减少许多烦琐的重复操作,提高编程效率,.net本身提供了丰富code snippet,但是,如果这些codesnippet不满足你的要求,嘿嘿,就自己创建一个吧
比如:假如公司的代码规范规定我们每个类的开头,都必须写上这样一段
///**************************
/// 创建者:yizhu
/// 创建日期:2007-7-4
///*************************
当然,不同用户创建的类要写不同的名字,所以创建者其实是个可编辑的变量,创建日期也一样,我们来把这个小注释块转化成一个codesnippet
方法一:手动添加
打开记事本,输入以下内容
<?xmlversion="1.0"encoding="utf-8"?>
<CodeSnippetsxmlns="http://schemas.microsoft.com/VisualStudio/2005/CodeSnippet">
<CodeSnippetFormat="1.0.0">
<Header>
<Title>创建注释</Title>
<Shortcut>mycomm</Shortcut>
<Description>创建俺用的代码注释</Description>
<Author>yizhu2000</Author>
<SnippetTypes>
<SnippetType>Expansion</SnippetType>
</SnippetTypes>
</Header>
<Snippet>
<Declarations>
<LiteralEditable="true">
<ID>UserName</ID>
<ToolTip>UserName</ToolTip>
<Default>yizhu</Default>
<Function>
</Function>
</Literal>
<LiteralEditable="true">
<ID>CreateDate</ID>
<ToolTip>CreateDate</ToolTip>
<Default>
</Default>
<Function></Function>
</Literal>
</Declarations>
<CodeLanguage="csharp"><![CDATA[///**************************
///创建者:$UserName$
///创建日期:$CreateDate$
///**************************]]></Code>
</Snippet>
</CodeSnippet>
</CodeSnippets>
这就是用来创建你的code snippet的xml文件
文件解释
CodeSinppet节点下面,有两重要的节点,Header,Snippet
- Header标签下面主要放这一些描述信息,以及对快捷方式的定义,下面是具体的解释
<Title>:给你的codesnippet起个名字
<Description>:描述
<Author>:创建者
<Shortcut>:快捷键,就好像创建属性的prop,创建构造函数的ctor,这个比较重要了,要为你的codesnippet想一个好名字,记得不要和系统自己的codesnippet重名
<SnippetType>:可以选择两个值,Expansion和SurroundsWith
- Snippet标签下面是变量的定义和具体code的定义我们定义了两个变量<Declaration>下面就是变量的申明我们声明了两个<Literal>型的变量,分别代表创建者和时间
<ID>:变量标识,就是变量名称,在下面我们要通过这个标识来引用这个变量
<ToolTip>:当鼠标指到这个变量的编辑区域上时,显示的提示信息
<Default>:默认值
<Function>:函数,我们可以用系统提供的一些方法来引用当前类名,或者根据参数创建switch代码的的case语句等等
<Code>:就是具体的code的定义,可以看到,这里用$ID$的方式来引用变量
保存并导入Visual Studio
把上面这个文件保存为一个后缀为.snippet的文件,然后在visual studio中导入它,具体做法是
在visual studio中通过Ctrl+K Ctrl+B打开Code Snippet Manager,为你的codesnippet选择应用的语言,这种注释只能在C#里用,所以是C#

Import...,选择你刚才保存的snippet文件,并把它导入到My Code Snippets分类下面
导入成功候你就可以看见在My Code Snippets下面有了刚才创建的code snippet
这个时候就大工告成了
看看效果
随便打开一个代码文件,键入mycomm(xml文件里面定义的快捷键),然后点击Tab键,^_^
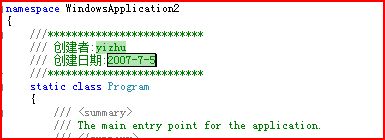
代码产生了,大家现在可以用tab键在编辑区域间游走,并且编辑他们
方法二:运用工具
觉得手动添加麻烦的话可以去下个codesnippet编辑工具,叫Snippy
下载地址1
http://download.csdn.net/source/205118
官方下载地址
http://www.gotdotnet.com/codegallery/codegallery.aspx?id=b0813ae7-466a-43c2-b2ad-f87e4ee6bc39
编辑界面如图
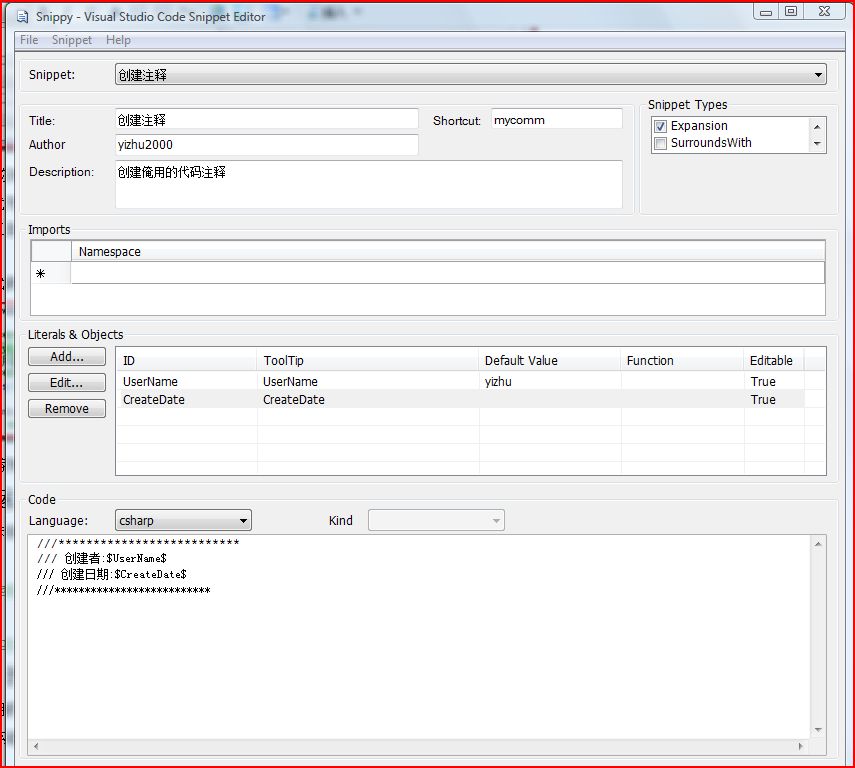
创建之后保存和导入的过程同上
一些常用的codeSnippet
注意:很多人都问我怎么输入了快捷键没有反应,记住键入快捷方式后按Tab键,才能产生代码,
先介绍几个有用的CodeSnippet
常见
ctor:创建一个构造函数
class:创建类
interface:创建接口
using:using(resource){}
if:创建if(){}
try:创建try catch
else:创建else{}
do:do..while循环
prop:创建属性
propg:创建只有get的属性
switch:创建一个switch段,如果switch的条件是个枚举,那么他可以帮你产生所有的枚举值的case
不常见,也很有用
cw:创建Console.WrileLine
mbox:MessageBox.Show()
svm:void Main函数
#region:创建#region #endregion
#if:创建#if #endif
equals:创建Equals()方法的重载,并同时一个GetHashCode的方法
exception:创建一个从Exception继承的自定义的Exception
分享到:



相关推荐
idea的相关使用文档,包含idea打包,maven,tomcat,注释模板配置、快捷键使用等
Eclipse Java 注释模板,设置后可以使用快捷键快速生成文档注释,版本信息等。
* 多行注释快捷键:Ctrl + Shift + C或Ctrl + / * 选择性注释快捷键:Shift + Ctrl + / * 取消注释快捷键:重复按下以上快捷键 这些快捷键可以帮助开发者快速地添加或取消注释,从而提高开发效率。 二、Eclipse中...
WebStorm_快捷键和代码模板WebStorm_快捷键和代码模板 WebStorm_快捷键和代码模板
eclipse中的快捷键设置和常用模板template设置
自己定义的注释模板,还算比较好用。用法是直接下载文件,在eclipse或myeclipse里面导入(preferences -- code templates -- comments -- import),使用的快捷键是 alt+shift+j,注释就自动加好了。
cocos2d-x默认项目注释chipmunk模板注释 博客主页 http://blog.csdn.net/runaying
MyEclipse Java code style 注释模板 xml 很通用的注释模板 操作方法: windows->Preferences->Java ->code style 导入xml文件即可 添加注释的快捷键是alt+shfit+J
1Add block comment 添加块注释 选中多行 按下快捷键 形成形如“/**/”的注释 默认快捷键 添加注释:ctrl+shift+/ 取消注释:ctrl+shift+\ 2toggle comment (绿色注释) 也可以多行(前提是选中多行),但是在...
NetBeans的默认快捷键和代码模板-快速参考,和myeclipse有很多不一样的快捷键,看看吧,挺实用的!
网上找了一些办法 都没有说到关键点: 梳理一下设置步骤如下,以及避免的坑。...2、然后修改Abbreviation,这个是快捷键的名称,比如修改为mc后,在代码中输入mc自动提示,然后enter就可以自动加上注释了
在程序的开发中,注释是必不可少的一部分。对于大多数注释,都有着相似的样子,另外,在团队开发的过程...在使用的过程中,只需要使用相应的快捷键,便可使用预定好的注释模板,这时候,只需要修改相应的参数就可以了。
idea工具基本配置,快捷键修改成了Eclipse的,一些常用的格式设置,如编码格式、注释模板、修改类出现*显示等等,安装了一些常用插件如lombok、mybatis-plus等
#最重要的快捷键 1. ctrl+shift+A:万能命令行 2. shift两次:查看资源文件 #新建工程第一步操作 1. module设置把空包分层去掉,compact empty middle package 2. 设置当前的工程是utf-8,设置的Editor-->File ...
方便起见也为了统一风格,建议直接导入配置信息文件,步骤如下: Eclipse界面上,file->import->general->...完成操作以后,只要快捷键shift+Alt+j就可以在光标处自动生成注释信息,当然具体描述还是要自己写啦。
"IDEA快捷键大全--按照快捷键第一个组合键分类" IDEA是一个功能强大且灵活的集成开发环境(IDE),提供了多种快捷键来提高开发效率。在本文中,我们将按照快捷键的第一个组合键分类,介绍IDEA的快捷键大全。 Ctrl...
* 提示代码模板:Insert Live Template Ctrl + J * 使用 xx 块环绕:Surround With... Ctrl + Alt + T * 自动生成返回值变量:Introduce Variable... Ctrl + Alt + V * 复制指定行的代码:Duplicate Line or ...
注释// Ctrl+Q3. /*...*/ Ctrl+Shift+Q4. 代码提示 Ctrl+Alt+space5. 复制一行 Ctrl+D6. 交换行 Ctrl+T7. ctrl+shift+1 自动完成代码,这个功能是FD代码提示最有用一个,他可以用来自动生成GET、SET,自动申明变量...
IntelliJ IDEA 快捷键大全 IntelliJ IDEA 是一款功能强大且功能齐全的集成开发环境(IDE),它提供了许多实用的快捷键,以提高开发效率和体验。下面是 IntelliJ IDEA 的快捷键大全,涵盖了编辑、导航、重构、调试等...
33. Ctrl+Alt+J:用动态模板环绕 34. Ctrl+H:显示类结构图(类的继承层次) 35. Ctrl+Q:显示注释文档 导航 36. Alt+F1:查找代码所在位置 37. Alt+1:快速打开或隐藏工程面板 38. Ctrl+Alt+left/right:返回至...