原文地址:http://iwantfly.blog.51cto.com/1048259/895556
这几天由于要在VirtualBox上做试验,需要在虚拟机中访问主机上的文件,不知道怎么设置,又懒得看说明文档,在网上搜索了一些,可网上说的都是针对低版本的VirtualBox,什么“数据空间“……,可我用的VirtualBox 4.1.16根本就没有什么”数据空间“,只有老老实实看VirtualBox的说明文档了,顺便看明白了几个概念
VirtualBox扩展包
VirtualBox扩展包(文件名为Oracle_VM_VirtualBox_Extension_Pack-4.1.16-78094.vbox-extpack),用于扩展VirtualBox功能,提供以下额外的功能:
l 支持USB 2.0设备
l VirtualBox Remote Desktop Protocol(VRDP)
l Intel PXE boot ROM
安装
双击下载的Oracle_VM_VirtualBox_Extension_Pack-4.1.16-78094.vbox-extpack,VirtualBox Manager引导完成扩展包的安装
查看
启动VirtualBox Manager,点击“管理”-“全局设定”
在“扩展”标签中可以查看当前安装的扩展包,并且可以添加/删除扩展包
VirtualBox增强功能包
在虚拟机上安装了操作系统后,如果要优化虚拟机操作系统性能和可用性,需要安装增强功能包,增强功能包包含设备驱动程序和系统应用程序。VirtualBox增强功能包是一个光盘映像文件(文件名为vboxguestadditions.iso),位于VirtualBox的安装目录。
增强功能包提供以下功能:
l 共享文件
l 共享剪贴板内容
l 无缝窗口 – 实现虚拟机和主机间的鼠标平滑移动
l 自动登录
安装
要安装VirtualBox增强功能包,首先启动虚拟机。
|
VirtualBox说明文档中安装增强功能包的步骤是: 点击“设备” – “安装增强功能”,将增强功能包ISO文件加载到虚拟机,并自动开始安装 但在我的虚拟机上使用这种方法不加载增强功能包ISO文件,没想明白! |
所以我使用的是下面的方法
点击“设备” – “分配光驱“ - ”选择一个虚拟光盘“,打开”选择虚拟光盘“对话框
找到VirtualBox安装目录,选择VBoxGuestAdditions.iso,点击“打开“
出现“自动播放“对话框,点击”运行VBoxWindowsAdditions.exe”安装增强功能。(如果没有出现“自动播放”对话框,可以在“计算机“中打开虚拟光驱,找到VBoxWindowsAdditions.exe,双击进行安装)
选择要安装的组件(Direct3D是实验性质的,我没有选择)
安装完成后重启虚拟机以激活增强功能。
更新
再次安装新版本的增强功能包会更新虚拟机的增强功能。
共享文件夹
使用VirtualBox的“共享文件夹“功能(需要安装增强功能包),能够从虚拟机访问主机上的文件。
配置共享文件夹,需两个步骤:
步骤一:在虚拟机上指定主机上要共享的文件夹(即创建共享文件夹)
步骤二:在虚拟机中进行挂载以访问共享文件夹中的内容(映射网络驱动器)
步骤一:在虚拟机上指定主机上要共享的文件夹(创建共享文件夹)
(1)对于正在运行的虚拟机
点击“设备” – “共享文件夹“(或右键点击虚拟机状态栏右下角的文件夹图标,选择”共享文件夹“)
打开“设置(共享文件夹)“对话框
(2)对于没有运行的虚拟机(正常关闭的虚拟机,不能是“快速休眠”的虚拟机,快速休眠的虚拟机不能指定共享文件夹
在虚拟机上点击右键,选择“设置”
打开“设置”对话框,选择“共享文件夹”
对于运行的虚拟机和关闭的虚拟机,可以看出能够创建的共享文件夹的类型是不同的:
l 对于运行的虚拟机 – 能够创建固定分配和临时分配的共享文件夹
l 对于关闭的虚拟机 – 只能创建固定分配的共享文件夹
固定分配的共享文件夹对于定义共享文件夹的虚拟机是永久存在的;
临时分配的共享文件夹在虚拟机运行时添加/删除,虚拟机关闭后消失
创建固定分配的共享文件夹(创建临时分配的共享文件夹的步骤相同)
点击“添加共享文件夹”
指定共享文件夹路径(主机上文件夹的路径)
点击“其他“以选择要与虚拟机共享的主机文件夹
选择完成后点击“确定“
如果对默认的共享文件夹名称不满意,可以修改共享文件夹名称
步骤二:在虚拟机中进行挂载以访问共享文件夹中的内容(映射网络驱动器)
挂载有两种方式:
l 自动挂载
l 手动挂载
手动挂载稍微麻烦一些,先看看手动挂载吧
我的虚拟机安装的是Windows 7,我就以Windows 7为例来说明
首先要启用Windows 7的“网络发现“和”文件和打印机共享“
点击“开始“ – ”控制面板“
点击“更改高级共享设置“
在“网络发现“中选中”启用网络发现“;
在“文件和打印机共享“中选中”启用文件和打印机共享“
使用net use命令
打开命令提示符窗口,输入net use x: \\vboxsvr\sharename
x:是要使用的盘符
sharename是在添加共享文件夹时设置的共享文件夹名称
注意:要将x:和sharename替换成相应的名称,我就是没有将sharename替换成添加的共享文件夹名称,一直出错……汗)
打开虚拟机“计算机“,可以看到共享的文件夹,这样就可以从虚拟机上访问指定的主机文件夹了
使用图形界面
在虚拟机上打开“计算机“
点击“映射网络驱动器“
选择驱动器号
点击“浏览“选择共享文件夹
点击“确定“,在虚拟机“计算机”中可以看到共享文件夹,这样就可以访问指定的主机文件夹了
手动挂载有些麻烦吧,VirtualBox提供了“自动挂载”功能,以简化操作步骤。
在添加共享文件夹时,只需选中“自动挂载”,启动或重启虚拟机,在虚拟机中就可以看到共享的文件夹并进行访问了
临时分配的共享文件夹也可以选择手动挂载或自动挂载。
总结:
VirtualBox的“共享文件夹”实现了从虚拟机中访问主机文件夹的功能。
从上面的操作可以看出,VirtualBox的“共享文件夹”实际上是创建了一个虚拟的vboxsvr服务器,将添加的主机文件夹认为是此虚拟服务器vboxsvr上的一个共享文件夹,然后在虚拟机上通过“映射网络驱动器”来进行访问。



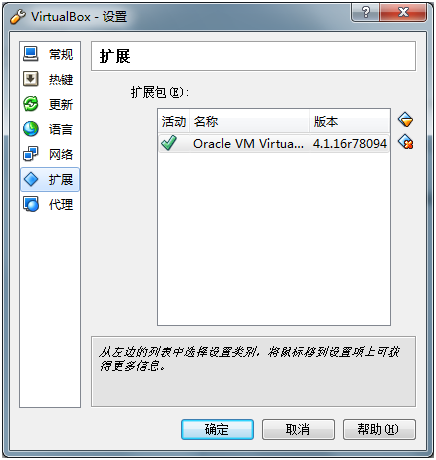

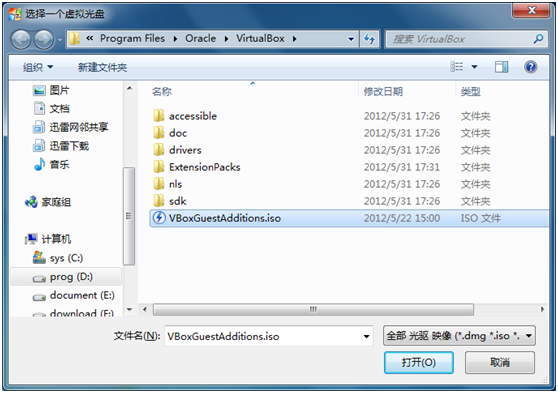
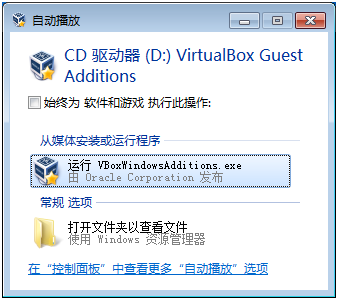
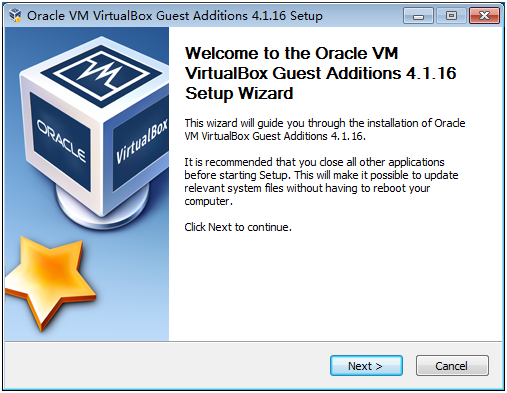
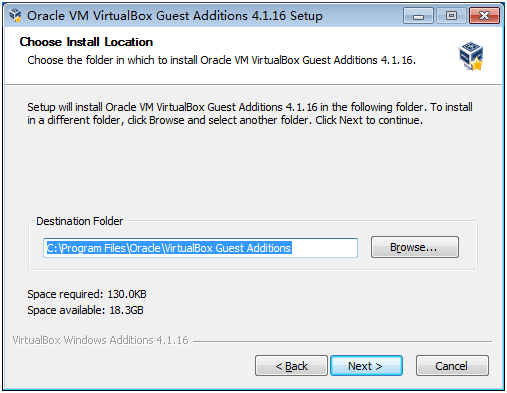
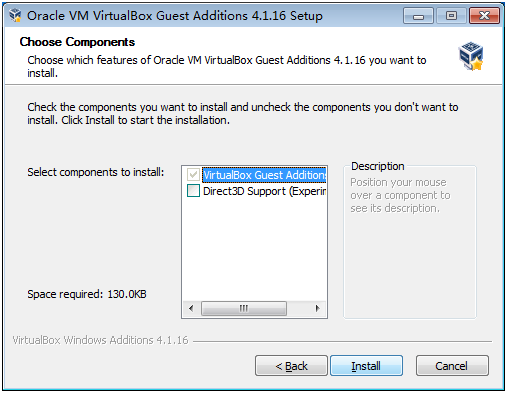

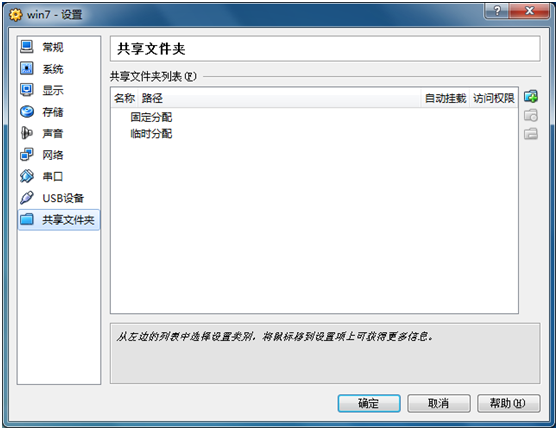
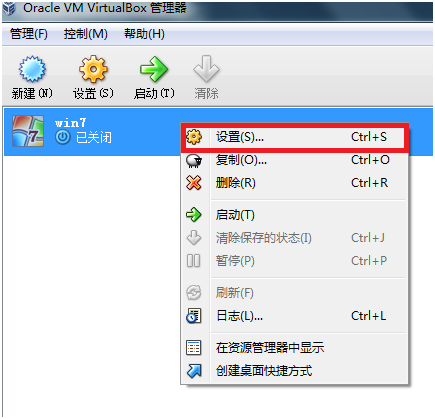
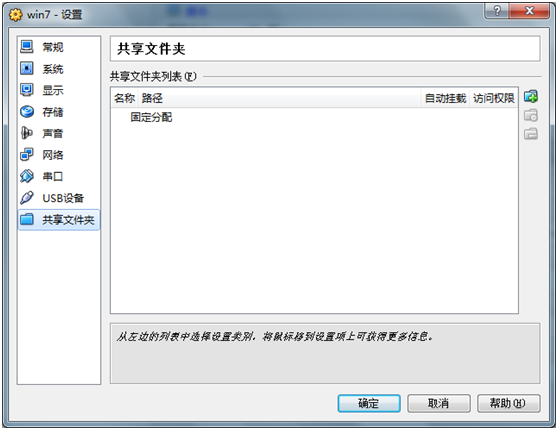
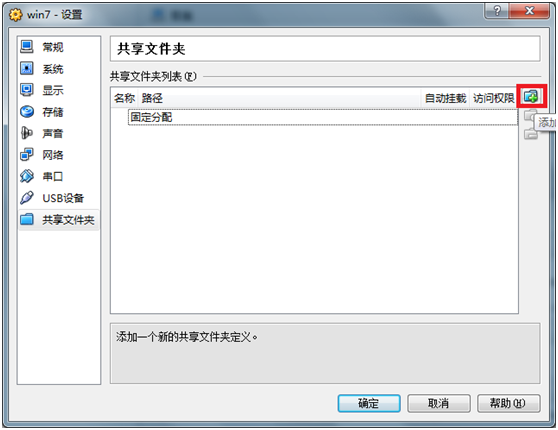
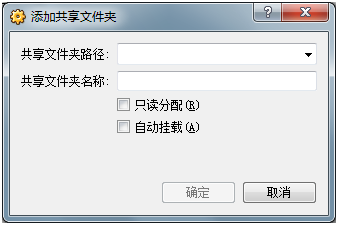
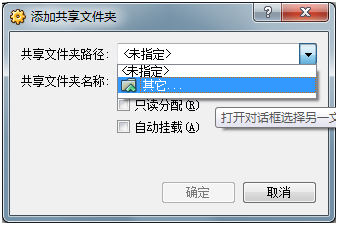
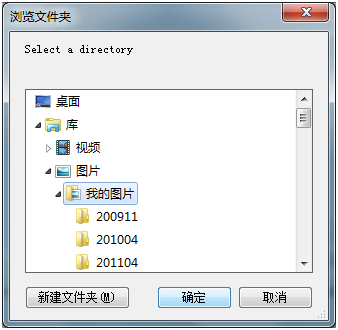
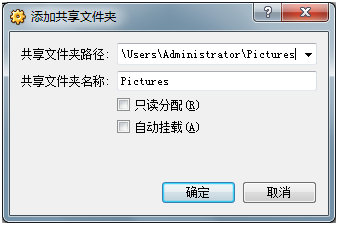

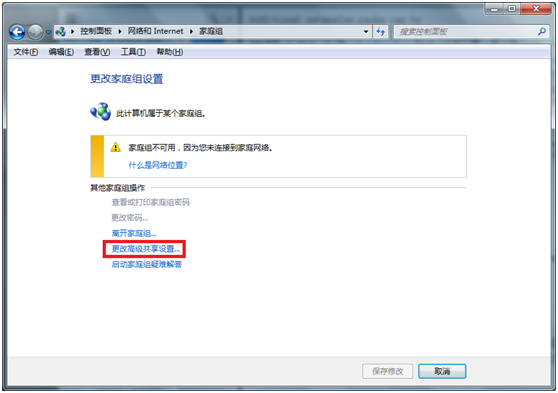
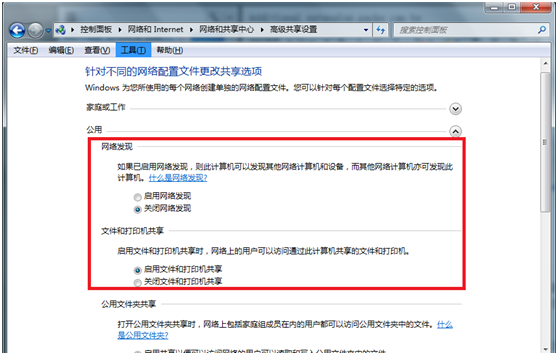
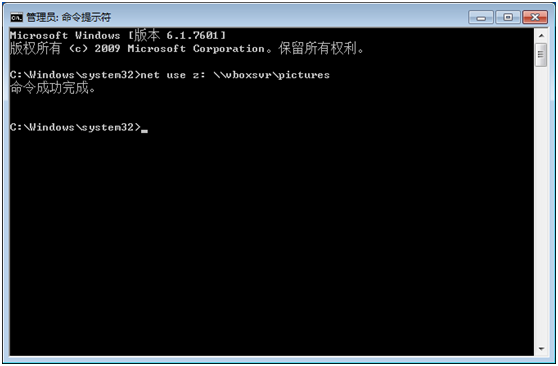

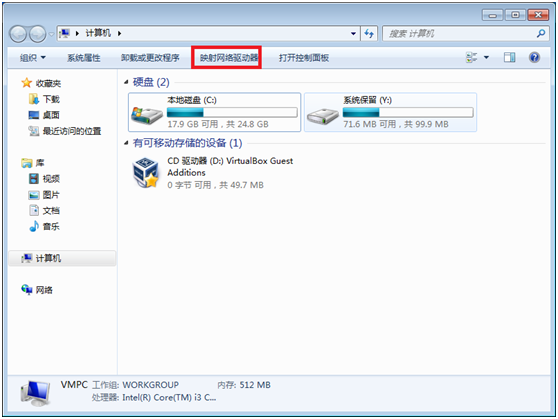
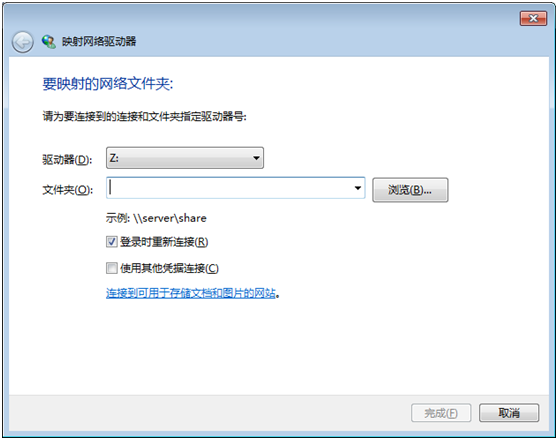

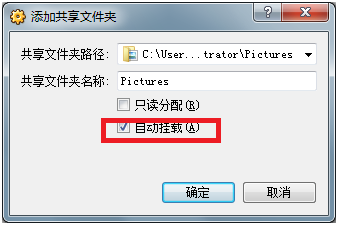



相关推荐
如何在虚拟机(virtualbox-ubuntu)和主机(win7)之间共享数据,相信很多使用虚拟机的人都很感兴趣,本文是实践的总结,相信会对读者有帮助。
本篇文章主要是介绍了Virtualbox主机和虚拟机之间文件夹共享及双向拷贝,有需要的可以了解一下。
VirtualBox 共享文件夹权限设置及使用方法 环境: 主机(host):windowsXP 虚拟机:VirtualBox 客户机 (guest):slackware/ubuntu/… 看过我上一篇写的为VirtualBox 安装additions的朋友应该很清楚,设置VirtualBox...
VirtualBox共享文件夹依赖,缺失导致无法共享文件夹,。。
VirtualBox安装ubuntu16.04.3以及如何设置共享文件夹,使得ubuntu系统能访问主机文件进行粘贴复制
VirtualBox下实现Linux系统与Windows系统之间的文件夹共享
virtualbox 与Windows 文件夹资源共享,设置后,Windows下的文件夹被映像到Virtualbox Linux下,在Virtualbox下访问该文件夹就像打开本地文件夹一样,不用使用FTP等外界工具实行跳转,实现了在Windows下与Virtualbox相互...
virtualbox 共享文件夹设置教程.docx
Centos与VirtualBox共享文件夹的设置方式,适用于不同版本的virtualBox
XP设置虚拟机VirtualBox文件夹共享
VirtualBox内Linux系统怎样与Windows共享文件夹
VirtualBox如何共享文件夹(虚拟机),VirtualBox如何共享文件夹(虚拟机),VirtualBox如何共享文件夹(虚拟机)
VirtualBox虚拟机XP与宿主机Ubuntu互访共享文件夹.pdf
本篇文章主要介绍了virtualbox中ubuntu和windows共享文件夹设置教程,有兴趣的同学可以了解一下。
Virtualbox下设置文件共享,使得WIN7主系统可以和XP或Ubuntu虚拟机系统实现文件共享
1、首先是安装增强功能,见如下链接中的文章。...mount -t vboxsf VirtualBox /mnt/VirtualBox //可理解为将本机的VirtualBox文件夹与Ubuntu 系统mnt/VirtualBox 文件夹设置为共享关系 sudo adduser userna
VirtualBox中设置Linux共享文件夹(经测试100%可行)
将串口转为管道通讯,用于VM、VirtualBox上,主机与虚拟机串口通讯,Named Pipe TCP Proxy
系统装好了,在日常使用过程中,往往要从VirtualBox的客户机(guest system)中使用主机(host system)里面的文件,那么通过共享文件夹的方式可以达成此目的。 我在这里写了个图文教程,说明设置过程,希望对大家...