从icon说起
命名方法,举例
iPhone & iPod touchiPad
Icon.png 57×57Icon-72.png 72×72
Icon-Small.png 29×29Icon-Small.png 29×29
iPad Spotlight
Icon-Small-50.png 50×50
iPhone w/Retina DisplayiPad w/Retina Display
Icon-@2x.png 114×114Icon-72@2x.png 144x144
Icon-Small@2x.png 58×58Icon-Small@2x.png
另
iTunesArtwork 512×512
在info.plist使用key CFBundleIconFiles,注意与CFBundleIconFile区分开,CFBundleIconFiles的优先级高于CFBundleIconFile
省略扩展名,直接写Icon,会自动识别
如果要加扩展名,必须把所有的图片名都添加到CFBundleIconFiles的array中
特别需要注意的是,如果想自动识别,命名必须严格按照标准,且key为string类型。如果不自动识别,key为array类似并将完整文件名添加进去
Default命名方法
<basename><orientation_modifier><scale_modifier><device_modifier>.png
这个就不多说了,方法和icon是一样的,只列出相关的后缀
<basename>默认为Default,也可用UILaunchImageFile key设置,在这用Default举例
<orientation_modifier> 旋转方向
-PortraitUpsideDown
-LandscapeLeft
-LandscapeRight
-Portrait
-Landscape
None
也就是说你可以Default-Portrait.png 来表示竖屏时的加载图像,同样也可以直接Default.png不指定方向
<scale_modifier>依然是为iphone4准备,用法和icon雷同
Default-Portrait.png与Default-Portrait@2x.png会自动识别
<device_modifier>区分设备,有2个值
~iphone
~ipad
Default-Portrait~iphone.png与Default-Portrait~ipad.png会自动判断设备 同样需要注意的一点,这个在icon里面同样适应,但是貌似现在没有使用的必要,看来未来ipad的分辨率也会扩充一倍?
如果使用了Custom URL Schemes,不多说了,格式如下,用法同上
<basename>-<url_scheme><scale_modifier><device_modifier>.png
如:
Default-myscheme.png与Default-myscheme@2x.png
图片:
如果你的资源目录下有Button.png与Button@2x.png两张图片
那么使用:
UIImage* anImage = [UIImage imageNamed:@"Button"];
将会自动识别图片加载
iPhone 5
Default 的设置名称
单屏幕而言,就是 320x568
Default-568h@2x.png 640x1136
iPhone-only Apps
Include the following in your application's Resources group in the Xcode project:
|
512x512 |
iTunesArtwork |
Ad Hoc iTunes |
Optional but recommended |
|
57x57 |
Icon.png |
App Store and Home screen on iPhone/iPod touch |
Required |
|
114x114 |
Icon@2x.png |
Home screen for iPhone 4 High Resolution |
Optional but recommended |
|
72x72 |
Icon-72.png |
Home screen for iPad compatibility |
Optional but recommended |
|
29x29 |
Icon-Small.png |
Spotlight and Settings |
Optional but recommended |
|
50x50 |
Icon-Small-50.png |
Spotlight for iPad compatibility |
Recommended if you have a Settings bundle, otherwise optional but recommended |
|
58x58 |
Icon-Small@2x.png |
Spotlight and Settings for iPhone 4 High Resolution |
Recommended if you have a Settings bundle, otherwise optional but recommended |
Your Resources group should look similar to Figure 1:
Figure 1 Add files to Resources group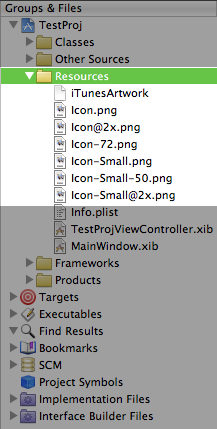
Except for iTunesArtWork icon, list the names of each of these files in the Icon files entry in the Info.plist. Follow the steps in "Add Icon files in Info.plist" section below. See Figure 4.
iPad-only Apps
Include the following in your application's Resources group in the Xcode project:
|
512x512 |
iTunesArtwork |
Ad Hoc iTunes |
Optional but recommended |
|
72x72 |
Icon-72.png |
App Store and Home screen on iPad |
Required |
|
50x50 |
Icon-Small-50.png |
Spotlight on iPad |
Optional but recommended |
|
29x29 |
Icon-Small.png |
Settings on iPad |
Recommended if you have a Settings bundle, otherwise optional but recommended |
Except for iTunesArtWork icon, list the names of each of these files in the Icon files entry in the Info.plist. Follow the steps in "Add Icon files in Info.plist" section below. See Figure 5.
Universal Apps
Include the following in your application's Resources group in the Xcode project:
|
512x512 |
iTunesArtwork |
Ad Hoc iTunes |
Optional but recommended |
|
57x57 |
Icon.png |
App Store and the Home screen on iPhone/iPod touch |
Required |
|
114x114 |
Icon@2x.png |
Home screen for iPhone 4 High Resolution |
Optional but recommended |
|
72x72 |
Icon-72.png |
App Store and Home screen on iPad |
Required |
|
50x50 |
Icon-Small-50.png |
Spotlight on iPad |
Optional but recommended |
|
29x29 |
Icon-Small.png |
Settings on iPad and iPhone, and Spotlight on iPhone |
Recommended if you have a Settings bundle, otherwise optional but recommended |
|
58x58 |
Icon-Small@2x.png |
Spotlight and Settings for iPhone 4 High Resolution |
Recommended if you have a Settings bundle, otherwise optional but recommended |
Except for iTunesArtWork icon, list the names of each of these files in the Icon files entry in the Info.plist. Follow the steps in "Add Icon files in Info.plist" section below. See Figure 4.
Add Icon files in Info.plist
To add the Icon files entry you will need to manually edit your Info.plist.
Open your Info.plist in Xcode, and locate the "Icon file" entry. Click on the plus (+) button at the end of the entry to make a new key entry. as shown in Figure 2.
Figure 2 Add a new entry under "Icon file" key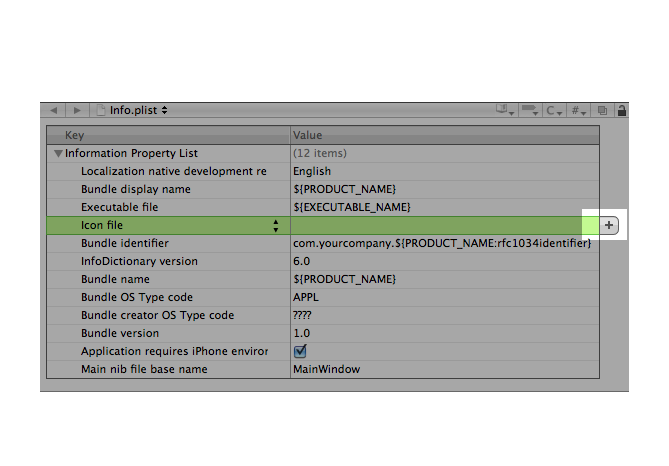
Then, type "Icon files" in the key column (notice the "s" added), or choose "Icon files" from the drop down list, as shown in Figure 3.
Figure 3 Add "Icon files" key in Info.plist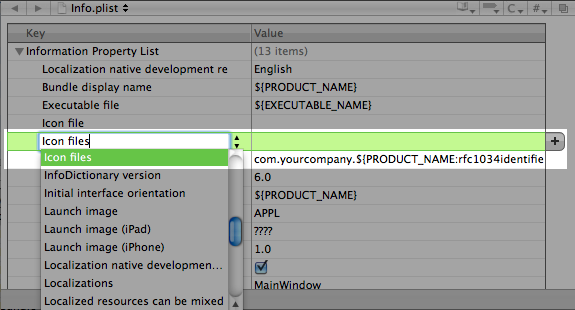
Next, turn down the disclosure triangle on "Icon files" and add the entries for the icons for your application, as shown in Figure 4 and Figure 5:
Figure 4 Add icon file entries for iPhone-only or Universal apps.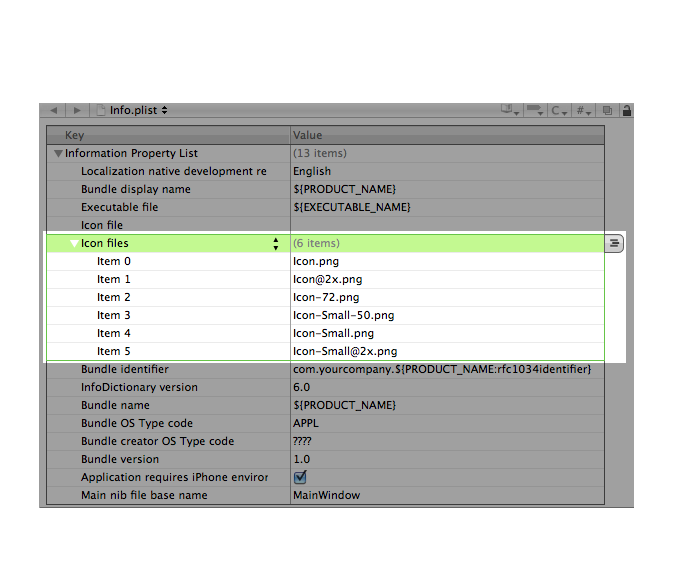 Figure 5 Add entries for iPad icon files.
Figure 5 Add entries for iPad icon files.






相关推荐
下一步,工业和信息化部将组织行业力量,继续推动制定《APP收集使用个人信息最小必要评估规范》剩余9项标准,涵盖录音信息、短信信息、房产信息、通话信息、身份信息、传感器信息、日志信息、交易和消费记录、好友...
下一步,工业和信息化部将组织行业力量,继续推动制定《APP收集使用个人信息最小必要评估规范》剩余9项标准,涵盖录音信息、短信信息、房产信息、通话信息、身份信息、传感器信息、日志信息、交易和消费记录、好友...
下一步,工业和信息化部将组织行业力量,继续推动制定《APP收集使用个人信息最小必要评估规范》剩余9项标准,涵盖录音信息、短信信息、房产信息、通话信息、身份信息、传感器信息、日志信息、交易和消费记录、好友...
下一步,工业和信息化部将组织行业力量,继续推动制定《APP收集使用个人信息最小必要评估规范》剩余9项标准,涵盖录音信息、短信信息、房产信息、通话信息、身份信息、传感器信息、日志信息、交易和消费记录、好友...
盒马鲜生APP文描管理规范图片要求.pdf
下一步,工业和信息化部将组织行业力量,继续推动制定《APP收集使用个人信息最小必要评估规范》剩余9项标准,涵盖录音信息、短信信息、房产信息、通话信息、身份信息、传感器信息、日志信息、交易和消费记录、好友...
下一步,工业和信息化部将组织行业力量,继续推动制定《APP收集使用个人信息最小必要评估规范》剩余9项标准,涵盖录音信息、短信信息、房产信息、通话信息、身份信息、传感器信息、日志信息、交易和消费记录、好友...
APP UI设计规范
APP设计规范指对APP界面进行风格统一,对界面元素的样式、颜色和大小设定统一的规范和使用原则。与设计、前端约定好统一的设计规范很重要,约定设计规范可以减少产品、设计、前端的沟通成本;可以使界面设计整洁、...
移动端app html5 图片滑动组件
资源名称:APP设计规范大全资源截图: 资源太大,传百度网盘了,链接在附件中,有需要的同学自取。
IPhone 6/6s IOS 经典app列表,好用的经典,大家不用找来找去啦!
IOS APP UI设计尺寸规范
iphone_app发布到appstore步骤.详细描述了将iphone_app发布到appstore步骤,有截图,是比较详细的文档,希望能给需要的人提供帮助
下一步,工业和信息化部将组织行业力量,继续推动制定《APP收集使用个人信息最小必要评估规范》剩余9项标准,涵盖录音信息、短信信息、房产信息、通话信息、身份信息、传感器信息、日志信息、交易和消费记录、好友...
下一步,工业和信息化部将组织行业力量,继续推动制定《APP收集使用个人信息最小必要评估规范》剩余9项标准,涵盖录音信息、短信信息、房产信息、通话信息、身份信息、传感器信息、日志信息、交易和消费记录、好友...
利用iphone5s的指纹采集硬件,进行网络购物支付的初步构想。有业务流程图和程序设计流程图,如需要完整的设计请联系我Q,20488259
京东APP交互设计规范.pdf
下一步,工业和信息化部将组织行业力量,继续推动制定《APP收集使用个人信息最小必要评估规范》剩余9项标准,涵盖录音信息、短信信息、房产信息、通话信息、身份信息、传感器信息、日志信息、交易和消费记录、好友...