SubVersionеПКTortoiseSVNдЄЛиљљиѓЈеИ∞еЕґеЃШжЦєзљСзЂЩ:http://subversion.tigris.org
ж≥®:е¶ВжЮЬи¶БдљњзФ®TortoiseSVNдЄ≠жЦЗзХМйЭҐ,ињШи¶БдЄЛиљљеЕґиѓ≠и®АеЃЙи£ЕеМЕ. иЛ•еП™еЬ®жЬђеЬ∞иЃ°зЃЧжЬЇдЄКдљњзФ®,дЄНдљњзФ®SubVersionжЬНеК°,еИЩеП™йЬАеЃЙи£ЕTortoiseSVNзЫЄеЕ≥зїДдїґеН≥еПѓ.
дЄА.дЄЛиљљжЦЗдїґеИЧи°®:
1.SubVersion¬† зВєеЗїињЩйЗМ
дЄЛиљљ,зЙИжЬђжШѓ1.3.0,SubVersionжЬНеК°з®ЛеЇП.
2.TortoiseSVN зВєеЗїињЩйЗМ
дЄЛиљљ,зЙИжЬђжШѓ1.3.2,SubVersionеЃҐжИЈзЂѓз®ЛеЇП.
3.TortoiseSVN дЄ≠жЦЗиѓ≠и®АеМЕ зВєеЗїињЩйЗМ
дЄЛиљљ,зЙИжЬђдЄОдЄКйЭҐзЪДеМєйЕН.
4.SVNService зВєеЗїињЩйЗМ
дЄЛиљљ,еПѓдї•е∞ЖSubVersionжЬНеК°еМЕи£ЕжИРWindows NTжЬНеК°.
дЇМ.еЃЙи£Еж≠•й™§
1.еЃЙи£ЕSubVersion
2.еЃЙи£ЕTortoiseSVNеПКиѓ≠и®АеМЕ
3.йЕНзљЃSubVersionжЬНеК°
¬†¬†¬† SubVersionжЬђиЇЂжШѓзФ±еСљдї§и°МеРѓеК®зЪД,еЬ®SubVersionеЃЙи£ЕзЫЃељХдЄ≠жЙЊеИ∞,еЃГдЄНиГљеГПWindows NTжЬНеК°дЄАж†ЈйЪПWindowsеРѓеК®,йЬАи¶БеАЯSVNServiceжЭ•еМЕи£ЕжИРWindows NTжЬНеК°.еЕЈдљУиЃЊзљЃе¶ВдЄЛ:
¬†¬†¬† е∞ЖдЄЛиљљзЪДSVNServiceиІ£еМЕеРО,е∞ЖеЕґдЄ≠зЪДжЛЈиіЭеИ∞SubVersionзЪДеЃЙи£ЕзЫЃељХдЄ≠зЪД\binзЫЃељХ, дњЭиѓБSVNService.exeеТМsvnserve.exeеЬ®еРМдЄАзЫЃељХ.
¬†¬†¬†¬†еЃЙи£ЕжЬНеК°:
¬†¬†¬† ињРи°МеСљдї§:SVNService -install -d -r <svnroot>
¬†¬†¬† еЬ®еЃЮйЩЕжУНдљЬдЄ≠,<svnroot>дї£и°®SubVersionжЬНеК°зЪДзФµе≠РдїУеЇУзЫЃељХ.
¬†¬†¬†¬†жФєеПШжЬНеК°иЃЊзљЃ:
¬†¬†¬†¬†ињРи°МеСљдї§:SVNService -setup -d -r¬†<newsvnroot>
¬†¬†¬† еЬ®еЃЮйЩЕжУНдљЬдЄ≠,<newsvnroot>дї£и°®дЄОSubVersionжЬНеК°еРѓеК®жЧґдЄНеРМзЪДзФµе≠РдїУеЇУзЫЃељХ.
¬†¬†¬† еИ†йЩ§жЬНеК°:
¬†¬†¬† ињРи°МеСљдї§:SVNService -remove
4.зФ®TortoiseSVNеИЫеїЇзФµе≠РдїУеЇУ
¬†¬†¬† TortoiseSVNеЃҐжИЈзЂѓдЄНжШѓзЛђзЂЛзЪДз®ЛеЇП,иАМжШѓдЄОWindows ExplorerињЫи°МдЇЖе§Це£≥йЫЖжИР,еЕґжУНдљЬйАЪињЗзОѓеҐГиПЬеНХжЭ•еЃМжИР.¬†
    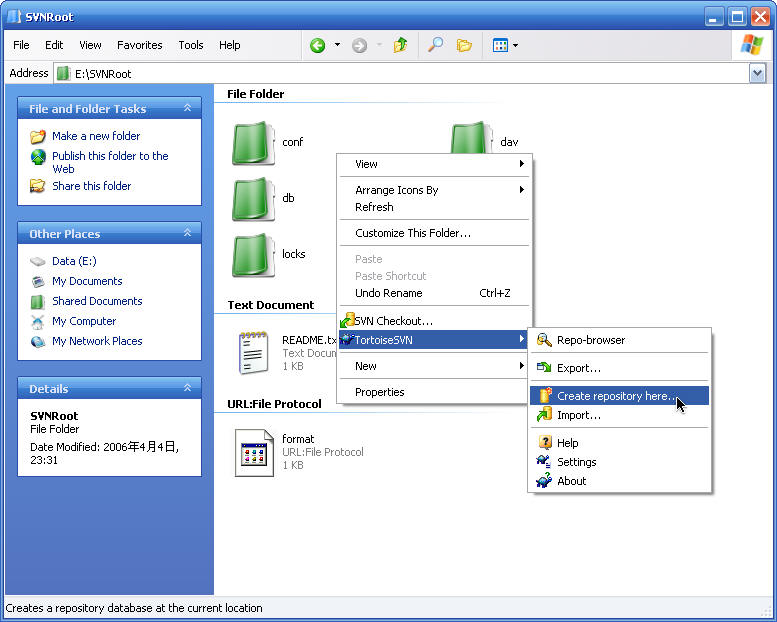
¬†¬†¬† е¶ВдЄКеЫЊжЙАз§Ї:
¬†¬†¬† 1.еИЫеїЇеРНдЄЇSVNrootзЪДз©ЇзЫЃељХ
   
2еЬ®зЫЃељХдЄК,жИЦеЬ®еЬ®зЫЃељХеЖЕз©ЇзЩље§ДзВєеП≥йФЃ,дїОTortoiseSVNиПЬеНХдЄ≠йАЙжЛ©Create repository
here...(еЬ®ж≠§е§ДеИЫеїЇзФµе≠РдїУеЇУ),еЬ®йАЙжЛ©зФµе≠РдїУеЇУз±їеЮЛеРО,е∞ЖдЉЪиЗ™еК®зФЯжИРдЄАдЇЫжЦЗдїґеТМзЫЃељХ.ињЩж†Је∞±еЃМжИРдЇЖзФµе≠РдїУеЇУзЪДеИЫеїЇ,дљ†еПѓдї•зФ®еРМж†ЈзЪДжЦєж≥ХеИЫеїЇе§ЪдЄ™зФµ
е≠РдїУеЇУ.
¬†¬†¬†¬†ж≥®:зФµе≠РдїУеЇУз±їеЮЛжЬЙдЄ§зІНеПѓдЊЫйАЙжЛ©,йАЙжЛ©дїїжДПдЄАзІНеН≥еПѓ:
¬†¬†¬†¬†1.Native filesystem(FSFS) жЬђеЬ∞жЦЗдїґз≥їзїЯ
¬†¬†¬†¬†2.Berkely database(BDB) BerkelyжХ∞жНЃеЇУ
¬†¬†¬†¬†дЄНеРМзЪДйАЙжЛ©еП™дЉЪељ±еУНзФµе≠РдїУеЇУзЪДжХ∞жНЃе≠ШеПЦж†ЉеЉП,йїШиЃ§йАЙжЛ©дЄЇ:Native filesystem
¬†¬†¬†¬†еЬ®жЬђдЊЛдЄ≠,еПѓдї•зФ®:SVNService -install -d -r¬†e:\svnrootжЭ•еЃЙи£ЕSubVersionжЬНеК°
¬†¬†¬† и¶БйЧЃжЬђжЬЇеЃЙи£ЕзЪДжЬНеК°иѓЈеЬ®еП≥йФЃиПЬеНХдЄ≠йАЙжЛ©Reop-browser(зФµе≠РдїУеЇУжµПиІИ),еЉєеЗЇе¶ВдЄЛеѓєиѓЭж°Ж:
    
    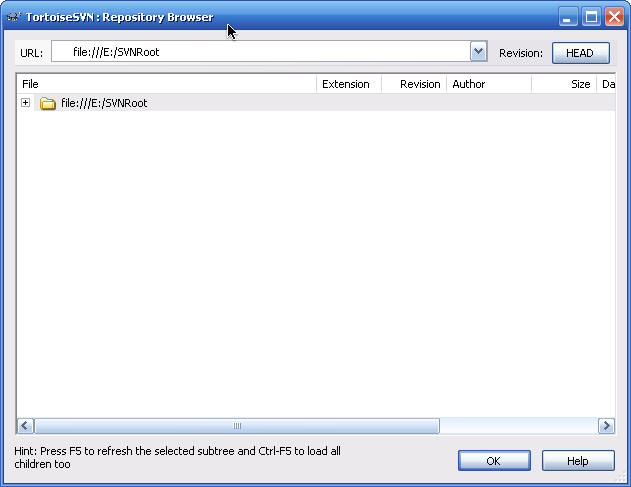
¬†¬†¬†¬†е¶ВжЮЬжШѓиЃњйЧЃжЬђеЬ∞зФµе≠РдїУеЇУ,еПѓдї•дљњзФ®жЦЗдїґеНПиЃЃ:file:///e:/svnroot
¬†¬†¬†¬†е¶ВжЮЬдїОзљСзїЬдЄКиЃњйЧЃеЕґеЃГжЬЇеЩ®зЪДзФµе≠РдїУеЇУ,еИЩдљњзФ®SVNеНПиЃЃ,е¶В:svn://127.0.0.1
    
¬†¬†¬†¬†дЄКеЫЊеѓєиѓЭж°ЖдЄ≠дЉЪдї•ж†СзКґзїУжЮДжШЊз§ЇзФµе≠РдїУеЇУзЪДеЖЕеЃє.¬†
 
 
ињЩзѓЗжЧ•ењЧдЄїи¶БзФ®дЇОзїЩ WordPress дЄ≠жЦЗеЫҐйШЯзЪДжИРеСШеПВиАГпЉМе¶ВжЮЬдљ†жГ≥дЇЖиІ£дЄАдЄЛ TortoiseSVN
дљњзФ®пЉМињЩзѓЗжЧ•ењЧдєЯдЉЪеѓєдљ†жЬЙдЄАеЃЪзЪДеЄЃеК©пЉМдљЖжґЙеПКзЫЄеЇФзЙєжЃКзЪДиЃЊзљЃпЉМиѓЈеПВиАГдљ†зЪД SVN жЬНеК°еЩ®зЪДиЃЊзљЃпЉМWordPress дЄ≠жЦЗеЫҐйШЯдљњзФ®зЪДжШѓ Google
Code SVN жЬНеК°еЩ®гАВ
еЕИдїЛзїНдЄЛдїАдєИжШѓ SubVersionпЉМSubversionжШѓжЦ∞дЄАдї£зЪДзЙИжЬђжОІеИґеЈ•еЕЈ
пЉМдЄНдїЕеПѓдї•зЃ°зРЖз®ЛеЇПжЇРдї£з†БпЉМдєЯеПѓдї•еЇФзФ®дЇОеЕґдїЦеНПдљЬзЃ°зРЖжХ∞жНЃзЪДеЈ•дљЬгАВ
еЃЙи£Е
дљ†еПѓдї•дїО TortoiseSVN еЃШжЦєзЂЩзВє
дЄЛиљљжЬАжЦ∞зЙИзЪД TortoiseSVNпЉМдЄ≠жЦЗж±ЙеМЦеМЕеПѓдї•дїО SubVersion дЄ≠жЦЗзЂЩ
дЄЛиљљгАВдЄЛиљљдєЛеРОпЉМзВєеЗїеЃЙи£ЕеМЕпЉМдЄАиЈѓ next дЄЛеОїеН≥еПѓгАВ

дЄЛиљљй°єзЫЃ
еЬ®дљ†з°ђзЫШзЪДйАВељУзЪДдљНзљЃпЉМзВєеЗїйВЃдїґпЉМйАЙжЛ© SVN CheckoutвА¶

зДґеРОе∞±дЉЪеЉєеЗЇдЄАдЄ™ Checkout йАЙй°єеѓєиѓЭж°ЖпЉМиЊУеЕ•ињЬз®Лй°єзЫЃзЫЃељХеТМжЬђеЬ∞еЈ•дљЬзЫЃељХпЉМWordPress дЄ≠жЦЗеЫҐйШЯзЪД Google Code SVN жЬНеК°еЩ®пЉМињЬз®Лй°єзЫЃеЬ∞еЭАдЄЇпЉЪhttps://wpcn.googlecode.com/svn/trunk/

зВєеЗї OKпЉМе∞±дЉЪеЉєеЗЇдЄАдЄ™ињЬз®ЛжЬНеК°еЩ®и¶Бж±Вй™МиѓБзЪДеѓєиѓЭж°ЖпЉЪ

ињЩйЗМзФ®жИЈеРНдЄЇдљ† Gmail зФ®жИЈеРНпЉМдЄНзФ®еЄ¶пЉИ@gmail.comпЉЙпЉМеѓЖз†БдЄНжШѓдљ† Gmail йВЃзЃ±зЪДеѓЖз†БпЉМдљ†йЬАи¶БеИ∞ http://code.google.com/p/wpcn/source
й°µйЭҐеК®жАБдЇІзФЯдЄАдЄ™еѓЖз†БпЉЪ

ељУзДґдљ†й¶ЦеЕИи¶БжИРдЄЇжИСдїђжИРеСШпЉМжЙНиГљдљњзФ®иѓ•й°єзЫЃзЪД SVN жЬНеК°гАВе¶ВжЮЬдљ†жГ≥дЄЇ WordPress дЄ≠жЦЗеЫҐйШЯеЗЇдїљеКЫпЉМдљ†еПѓдї•зїЩжИСдїђзХЩи®АзФ≥иѓЈеК†еЕ•гАВ
иЊУеЕ•зФ®жИЈеРНеТМеѓЖз†БдєЛеРОпЉМзВєеЗї OK е∞±еЉАеІЛдЄЛиљљпЉЪ

жПРдЇ§дњЃжФє
еЬ®дљ†еБЪдЇЖдњЃжФєдєЛеРОпЉМдљ†еПѓдї•еЬ®й°єзЫЃжЦЗдїґе§єдЄЛзВєеЗїеП≥йФЃжИЦиАЕдљ†дњЃжФєзЪДжЦЗдїґдЄЛзВєеЗїеП≥йФЃпЉМйАЙжЛ© SVN CommitвА¶пЉМињЩдЄ§иАЕзЪДеМЇеИЂеЬ®дЇОпЉМзђђдЄАдЄ™еПѓдї•дЄАжђ°жПРдЇ§дљ†жЙАеБЪжЙАжЬЙжЦЗдїґзЪДдњЃжФєпЉМиАМзђђдЇМдЄ™еП™жШѓжПРдЇ§дљ†жЙАйАЙзЪДжЦЗдїґгАВ

зВєеЗї Commit дєЛеРОпЉМе∞±дЉЪеЉєеЗЇдЄАдЄ™иЃ©дљ†иЊУеЕ•жЫіжФє log зЪДеѓєиѓЭж°ЖпЉЪ

иЊУеЕ•дљ†жЙАдљЬзЪДдњЃжФєпЉМзДґеРОзВєеЗї OKпЉМе∞±дЉЪеЉАеІЛеРСињЬз®ЛжЬНеК°еЩ®жПРдЇ§дњЃжФєпЉЪ

еѓЉеЕ•й°єзЫЃ
е¶ВжЮЬзњїиѓСжПТдїґжИЦиАЕеЖЩдЇЖжПТдїґпЉМжГ≥жПРдЇ§еИ∞ињЬз®ЛжЬНеК°еЩ®пЉМйАЙжЛ©иѓ•жЦЗдїґе§єпЉМзВєеЗїеП≥йФЃпЉМйАЙжЛ© TortoiseSVN => ImportвА¶

зДґеРОе∞±дЉЪеЉєеЗЇдЄАдЄ™еѓЉеЕ•йАЙй°єеѓєиѓЭж°ЖпЉМе±ЮдЇОињЬз®ЛжЬНеК°еЩ®еЬ∞еЭАеТМж≥®йЗКпЉМе¶ВжЮЬдљ†еЙНйЭҐж≤°жЬЙдњЭе≠ШеѓЖз†БпЉМињЩйЗМеПѓиГљеЖНжђ°иЊУеЕ•дљ†еЬ® Google Code зЪДеѓЖз†БгАВзВєеЗї OKпЉМжЬђеЬ∞жЦЗдїґе∞±дЉЪ襀僊еЕ•ињЬз®ЛжЬНеК°еЩ®гАВ

еЕґеЃГеКЯиГљ
зљСй°µжµПиІИ
пЉЪдљ†еПѓдї•дљњзФ®иѓ•еЬ∞еЭА https://wpcn.googlecode.com/svn/trunk/
еЬ®зљСй°µдЄКжµПиІИй°єзЫЃпЉМеРМж†ЈйЬАи¶БеТМеЙНйЭҐдЄАж†ЈзЪДеѓЖз†БгАВ
SVN Update
пЉЪдЄОжЬНеК°еЩ®зЙИжЬђеѓєжѓФпЉМињЫи°МжЫіжЦ∞
Revert
пЉЪеПЦжґИдЄКдЄАжђ°зЪДжУНдљЬпЉИеП™йТИеѓєеЃҐжИЈзЂѓпЉМжЬНеК°зЂѓдЄНеБЪжФєеК®пЉЙ
Add
пЉЪеҐЮеК†жЦ∞зЫЃељХжИЦжЦ∞жЦЗдїґиЗ≥й°єзЫЃ
Revision Graph
пЉЪзЙИжЬђз§ЇжДПеЫЊ
Show log
пЉЪжЯ•зЬЛзЙИжЬђжЧ•ењЧеПКдЄНеРМзЙИжЬђйЧізЫЄдЇТжѓФиЊГ
Check for modifications
пЉЪеРМжЬНеК°еЩ®дЄКзЪДй°єзЫЃзЙИжЬђињЫи°МжѓФиЊГпЉМеєґеПѓеБЪзЫЄеЇФзЪДдњЃжФєгАВ
еИЖдЇЂеИ∞пЉЪ






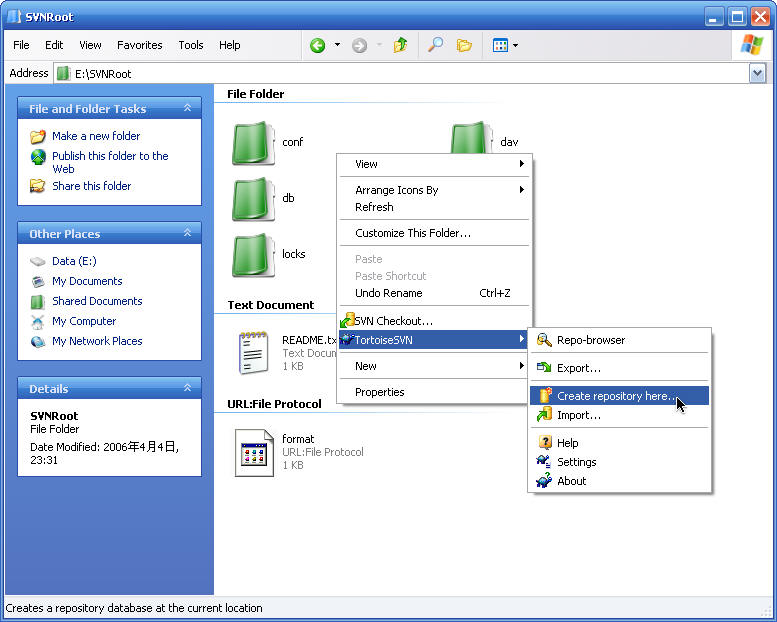
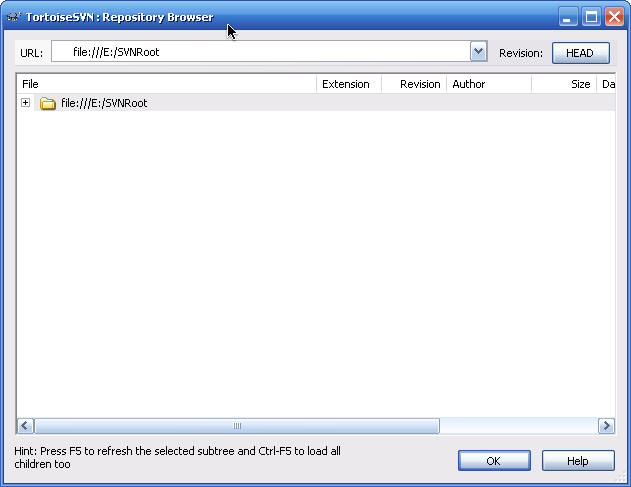














зЫЄеЕ≥жО®иНР
Subversion for WindowsеЃЙи£ЕжМЗеНЧпЉМдїЛзїНдЇЖSVNеЬ®WINDOWSжЬНеК°еЩ®дЄКеЃЙи£ЕзЪДиѓ¶зїЖиѓіжШОгАВ
WindowsдЄЛSubversionжЬНеК°еЩ®жР≠еїЇжМЗеНЧ
6.1. SubversionжЬНеК°еЩ®йАЙй°єжѓФиЊГ C.1. еЄЄзФ®WebDAVеЃҐжИЈзЂѓ иМГдЊЛжЄЕеНХ 5.1. txn-info.shпЉИжК•еСКеЉВеЄЄдЇЛеК°пЉЙ 5.2. йХЬеГПзЙИжЬђеЇУзЪД pre-revprop-change йТ©е≠Р 5.3. йХЬеГПзЙИжЬђеЇУзЪД start-commit йТ©е≠Р 6.1. еМњеРНиЃњйЧЃзЪДйЕНзљЃеЃЮдЊЛгАВ ...
3.1.3. еЃЙи£ЕSubversion 3.1.4. йЕНзљЃ 3.1.5. е§ЪзЙИжЬђеЇУ 3.1.6. иЈѓеЊДдЄЇеЯЇз°АзЪДжОИжЭГ 3.1.7. дљњзФ®WindowsеЯЯиЃ§иѓБ 3.1.8. е§ЪйЗНиЃ§иѓБжЇР 3.1.9. зФ®SSLдљњжЬНеК°еЩ®жЫіеЃЙеЕ® 3.2. SvnserveжЬНеК°еЩ® 3.2.1. зЃАдїЛ 3.2.2. еЃЙи£Еsvnserve ...
еЬ®Windows XPдЄЛпЉМSubversionжЬНеК°еЩ®жЬЙжЧґеАЩзЬЛиµЈжЭ•еПСйАБжНЯеЭПзЪДжХ∞жНЃгАВ иЈЯиЄ™SubversionеЃҐжИЈзЂѓеТМApacheжЬНеК°еЩ®йАЪиѓЭжЬАе•љзЪДжЦєж≥ХжШѓдїАдєИпЉЯ жИСеИЪеИЪзЉЦиѓСдЇЖдЇМињЫеИґеИЖеПСзЙИжЬђпЉМељУжИСе∞ЭиѓХж£АеЗЇSubversionпЉМжИСеЊЧеИ∞дЄАдЄ™вАЬUnrecognized URL...
еЬ®Windows XPдЄЛпЉМSubversionжЬНеК°еЩ®жЬЙжЧґеАЩзЬЛиµЈжЭ•еПСйАБжНЯеЭПзЪДжХ∞жНЃгАВ иЈЯиЄ™SubversionеЃҐжИЈзЂѓеТМApacheжЬНеК°еЩ®йАЪиѓЭжЬАе•љзЪДжЦєж≥ХжШѓдїАдєИпЉЯ жИСеИЪеИЪзЉЦиѓСдЇЖдЇМињЫеИґеИЖеПСзЙИжЬђпЉМељУжИСе∞ЭиѓХж£АеЗЇSubversionпЉМжИСеЊЧеИ∞дЄАдЄ™вАЬUnrecognized URL...
ињРи°МSubversionеЃЙи£Ез®ЛеЇПпЉМеєґж†єжНЃжМЗеѓЉеЃЙи£ЕпЉМе¶ВжЮЬSubversionиЃ§иѓЖеИ∞дљ†еЃЙи£ЕдЇЖApacheпЉМдљ†е∞±еЗ†дєОеЃМжИРдЇЖеЈ•дљЬпЉМе¶ВжЮЬеЃГж≤°жЬЙжЙЊеИ∞ApacheжЬНеК°еЩ®пЉМдљ†ињШжЬЙйҐЭе§ЦзЪДж≠•й™§гАВ 3. дљњзФ®WindwosиµДжЇРзЃ°зРЖеЩ®пЉМжЭ•еИ∞SubversionзЪДеЃЙи£ЕзЫЃељХ...
TortoiseSVN жШѓ Windows е§Це£≥жЙ©е±ХпЉМеєґдЄФеБЗиЃЊзФ®жИЈзЖЯжВЙеТМдљњзФ® Windows иµДжЇРзЃ°зРЖ еЩ®гАВ еЬ® еЙНи®А дЄАзЂ†йЗМиІ£йЗКдЇЖдїАдєИжШѓ TortoiseSVNпЉМдЄАдЇЫеЕ≥дЇО TortoiseSVN й°єзЫЃеТМеЉАеПСдЇЇеСШз§ЊеМЇзЪДжґИжБѓпЉМдї• еПКдљњзФ®еТМеИЖеПСеЃГзЪДиЃЄеПѓжЭ°дїґгАВ еЬ® ...
GitжЭГе®БжМЗеНЧ зЫЃ ељХ еЙН и®А зђђ1зѓЗ еИЭиѓЖGit зђђ1зЂ† зЙИжЬђжОІеИґзЪДеЙНдЄЦеТМдїКзФЯ/ 2 1.1 йїСжЪЧзЪДеП≤еЙНжЧґдї£/ 2 1.2 CVSвАФеЉАеРѓзЙИжЬђжОІеИґе§ІзИЖеПС/ 5 1.3 SVNвАФйЫЖдЄ≠еЉПзЙИжЬђжОІеИґйЫЖе§ІжИРиАЕ/ 7 1.4 GitвАФLinus зЪДзђђдЇМдЄ™дЉЯе§ІдљЬеУБ/ 9 зђђ2зЂ† ...
EclipseеТМsvnеЄЄзФ®иЃЊзљЃеПКйЕНзљЃе§ІеЕ®дЄїи¶БеМЕжЛђпЉЪ1.Eclipse еРѓеК®еПВжХ∞иЃЊзљЃ ...5.WindowsдЄЛSubversionйЕНзљЃзЃ°зРЖеСШжМЗеНЧ 6.SVNжЬНеК°еЩ®йЕНзљЃиѓ¶иІ£ еП¶е§ЦйЗМйЭҐињШжЬЙдЄАдЄ™SVNдљњзФ®е§ІеЕ®(еМЕеРЂEclipseйЕНзљЃSVNиѓ¶зїЖж≠•й™§)жЦЗдїґгАВ
3.7.3. еЃЙи£Е Subversion 3.7.4. йЕНзљЃ 3.7.5. е§ЪзЙИжЬђеЇУ 3.7.6. иЈѓеЊДдЄЇеЯЇз°АзЪДжОИжЭГ 3.7.7. дљњзФ® Windows еЯЯиЃ§иѓБ 3.7.8. е§ЪйЗНиЃ§иѓБжЇР 3.7.9. зФ® SSL дљњжЬНеК°еЩ®жЫіеЃЙеЕ® 3.7.10. еЬ®иЩЪжЛЯ SSL дЄїжЬЇдЄ≠дљњзФ®еЃҐжИЈзЂѓиѓБдє¶ 4. ...
еЬ®Microsoft WindowsдЄКеЃЙи£ЕMaven 2.3.3. еЬ®LinuxдЄКеЃЙи£ЕMaven 2.3.4. еЬ®FreeBSDжИЦOpenBSDдЄКеЃЙи£ЕMaven 2.4. й™МиѓБMavenеЃЙи£Е 2.5. MavenеЃЙи£ЕзїЖиКВ 2.5.1. зФ®жИЈзЫЄеЕ≥йЕНзљЃеТМдїУеЇУ 2.5.2. еНЗзЇІMaven 2.6. иОЈеЊЧMaven...
4.7.3. еЬ® Windows иµДжЇРзЃ°зРЖеЩ®дЄ≠зЪД TortoiseSVN еИЧ 4.7.4. жЬђеЬ∞дЄОињЬз®ЛзКґжАБ 4.7.5. жЯ•зЬЛеЈЃеИЂ 4.8. дњЃжФєеИЧи°® 4.9. зЙИжЬђжЧ•ењЧеѓєиѓЭж°Ж 4.9.1. и∞ГзФ®зЙИжЬђжЧ•ењЧеѓєиѓЭж°Ж 4.9.2. зЙИжЬђжЧ•ењЧеК®дљЬ 4.9.3. иОЈеЊЧжЫіе§Ъдњ°жБѓ 4.9.4. иОЈеПЦжЫі...
1.4.4 еЬ® Windows дЄКеЃЙи£Е . . . . . . . . . . . . . . . . . . . . . . 8 1.5 еИЭжђ°ињРи°М Git еЙНзЪДйЕНзљЃ . . . . . . . . . . . . . . . . . . . . . . . 9 1.5.1 зФ®жИЈдњ°жБѓ . . . . . . . . . . . . . . . . . . . . ....
3.1.3. еЃЙи£Е Subversion .............................................. 15 3.1.4. йЕНзљЃ ......................................................... 15 3.1.5. е§ЪзЙИжЬђеЇУ .........................................
xi йШЕиѓїжМЗеНЧ ....................................................................................................................................... xi TortoiseSVN жШѓеЃМеЕ®еЕНиієзЪДпЉБ ..................