- 浏览: 79570 次
-

文章分类
- 全部博客 (136)
- 我的技术资料收集 (98)
- 具体技术 (1)
- 的技术资料收集 (4)
- All Articles (1)
- 机器学习 Machine Learning (1)
- 网络编程 (1)
- java (2)
- ava (1)
- 零散技术 (1)
- C# (3)
- 技术资料收集 (1)
- CQRS (1)
- 数据库技术(MS SQL) (1)
- .Net微观世界 (1)
- Oracle SQL学习之路 (1)
- C/C++ (1)
- JS/JQ (1)
- Js封装的插件/实例/方法 (2)
- 敏捷个人 (2)
- Javascript (1)
- 程序设计---设计模式 (1)
- Bug (1)
- 未知分类 (1)
- 程序设计 (1)
- Sharepoint (1)
- Computer Graphic (1)
- IT产品 (1)
- [06]JS/jQuery (1)
- [07]Web开发 (1)
- .NET Solution (1)
- Android (3)
- 机器学习 (1)
- 系统框架设计 (1)
- Others (1)
- 算法 (1)
- 基于Oracle Logminer数据同步 (1)
- 网页设计 (1)
- 原创翻译 (1)
- EXTJS (1)
- Jqgrid (1)
- 云计算 (1)
最新评论
ExtJS组件配置方式介绍
1.使用逗号分隔参数列表配置组件
首先来看一个简单的逗号分隔参数列表的例子。这个例子非常简单,它用来显示信息提示框。
2.使用Json对象配置组件
接下来看一个使用Json对象配置组件的例子,很多地方习惯性称之为配置对象。
Ext.onReady(function () {
//使用逗号配置
Ext.Msg.alert('提示', '逗号分隔参数列表');
//使用Json对象配置
var config = {
title: '使用Json对象配置',
msg:'这里是提示信息!'
};
Ext.Msg.show(config);
});
</script>

ExtKS开放了大量配置项以满足程序员在实际项目中的不同需求,熟悉各个配置项的配置方式以及效果是我们快速掌握EXTJS的一个捷径。
信息提示框组件介绍
Ext.window.MessageBox是一个工具类,用来生成各种风格的信息提示框。其实例对象可以通过Ext.MessageBox或Ext.Msg来访问,两者具有相同的效果,后者提供更简便的调用方式。
Ext.MessageBox提供的信息对话框显示的文本不仅支持纯文本显示还支持HTML格式文本,采用HTML格式文本进行排版,效果更加丰富多彩。
Javascript中标准的alert会阻塞浏览器脚本的执行,但是Ext.MessageBox不会,它是异步调用。
1.Ext.MessageBox.alert是一个只读信息提示框,可以为其提供一个回调函数,该函数将在单击按钮后被调用(不包括右上角的退出按钮),所单击按钮的ID将作为唯一的参数传递到回调函数中。
Ext.onReady(function () {
Ext.Msg.alert('提示',"<b>提示信息</b>");
});
</script>
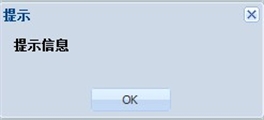
2.Ext.MessageBox.confirm确认对话框,支持传入回调函数,与Ext.MessageBox.alert一致。
Ext.onReady(function () {
Ext.Msg.confirm('提示', '你确定要这样做吗',callback);
function callback(id) {
alert("你点击了:"+id);
}
});
</script>
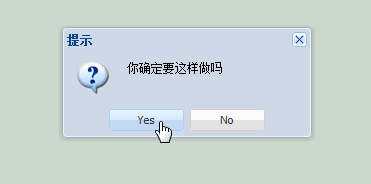
3.Ext.MessageBox.prompt显示用户输入信息的对话框。支持传入回调函数,所单击的按钮id以及文本框的内容将作为参数传递到回调函数中。
Ext.onReady(function () {
//true表示多行文本输入框
Ext.Msg.prompt("提示", "请输入信息",callback,true,'默认值');
function callback(id, msg) {
alert("点击按钮:"+id+" 输入信息:"+msg);
}
});
</script>

4.Ext.MessageBox.wait()显示一个自动滚动的进度框。它被用在一个耗时的交互操作中,它不能定义一个时间间隔自动关闭,需要手动关闭。
Ext.onReady(function () {
Ext.Msg.wait("请等待", "温馨提示", {
text:'进度条上的文字'
});
});
</script>

5.Ext.MessageBox.show()基于配置显示新的信息提示框或重置一个已经存在的信息提示框。前面介绍的3个方法内部调用的都是它,尽管调用简捷,但是它不支持所有的配置项,要建立更加强大、个性化的提示框还需要掌握Ext.MessageBox.show方法做起。配置项太多,碍于篇幅,不列出,需要的人去查阅ExtJSAPI。该提示框是异步执行的,使用时请注意。
Ext.onReady(function () {
function callback(id, msg) {
alert("点击的按钮:"+id+" 信息:"+msg);
}
Ext.Msg.show({
title: '温馨提示',
msg: '三个按钮和一个文本区',
modal: true,//模态
prompt: true,//含输入框
value: '请输入',//输入框默认值
fn: callback,//回调函数
buttons: Ext.Msg.YESNOCANCEL,//可用按钮
icon:Ext.Msg.QUESTION
});
});
</script>
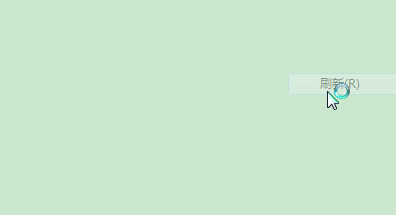
6.Ext.MessageBox其他功能
(1) 改变默认的按钮文字
Ext.onReady(function () {
//ok
Ext.Msg.msgButtons[0].setText('按钮一');
//yes
Ext.Msg.msgButtons[1].setText('按钮二');
//no
Ext.Msg.msgButtons[2].setText('按钮三');
//cancel
Ext.Msg.msgButtons[3].setText('按钮四');
Ext.Msg.show({
title: '提示',
msg: '防火防盗防校长',
modal: true,
buttons:Ext.Msg.YESNOCANCEL
});
});
</script>
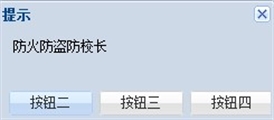
(2) 动态更新信息提示框
Ext.onReady(function () {
var msgBox = Ext.MessageBox.show({
title: '提示',
msg: '动态更新的信息文字',
modal: true,
buttons: Ext.Msg.OK,
fn: function () {//回调函数
//停止定时任务
Ext.TaskManager.stop(task);
}
});
//Ext.TaskManager是一个功能类,用来执行定时程序
var count = 1;
var task = {
run: function () {
msgBox.updateText("正在上传第" + count + "条数据...");
count++;
},
interval:1000
};
Ext.TaskManager.start(task);
});
</script>
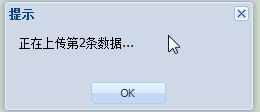
(3) 更新进度以及提示信息
Ext.onReady(function () {
var msgBox = Ext.Msg.show({
title: '显示',
msg: '信息',
modal: true,
width: 300,
progress: true //使用进度条
});
var count = 0;//滚动条刷新的次数
var percentage = 0;//进度百分比
var progressText = '';//进度条信息
var task = {
run: function () {
count++;
//计算进度
percentage = count / 10;
//生成进度条上的文字
progressText = '当前完成度:' + percentage * 100 + '%';
//更新信息提示对话框
msgBox.updateProgress(percentage, progressText, '当前时间:' + Ext.util.Format.date(new Date(), 'Y-m-d g:i:s A'));
//刷新10次关闭信息提示对话框
if (count > 10) {
Ext.TaskManager.stop(task);
msgBox.hide();
}
},
interval:1000
};
Ext.TaskManager.start(task);
});
</script>

进度条组件介绍
Ext.ProgressBar是一个可更新的进度条组件,该进度条具有手工模式和自动模式。手工模式下,需要自己控制进度条的显示,自动模式下,只要调用wait方法,进度条就会无限制的滚动下去,它适合为那么耗时长的同步操作进行提示。
Ext.onReady(function () {
var ProgressBar = new Ext.ProgressBar({
title: '进度条',
width: 300,
text:'请等待...',
//使用htmlbody作为渲染容器
//renderTo:Ext.getBody()
renderTo: 'div'
});
});
</script>
![]()
手工模式的进度条是通过调用进度条的updateProgress()方法来实现的。手工更新的进度条非常适合可以掌握程序的执行状态的长时间操作。例如文件的上传进度,如果有些操作无法实时获取进度,只能采用自动更新的进度条信息。
Ext.onReady(function () {
var progressbar = new Ext.ProgressBar({
width: 300,
renderTo:'div'
});
var count = 0;//滚动条更新次数
var percentage = 0;//进度条百分比
var progressText = '';//进度条信息
Ext.TaskManager.start({
run: function () {
count++;
if (count >= 10)
progressbar.hide();
//计算进度
percentage = count / 10;
progressText = percentage * 100 + '%';
//更新信息 参数含义:百分比,进度条文字,是否使用动画效果
progressbar.updateProgress(percentage,progressText,true);
},
interval: 1000,//方法执行时间间隔
repeat:6 //设置执行次数
});
});
</script>
![]()
创建一个自动模式的进度条并不复杂,只用调用进度条的wait方法,进行必要的配置即可得到一个理想状态的自动更新的进度条了。
Ext.onReady(function () {
var ProgressBar = new Ext.ProgressBar({
text: '正在处理,请稍后...',
width: 300,
renderTo: 'ProgressBar'
});
ProgressBar.wait({
duration: 10000,//进度条持续更新10秒
interval: 1000,//每1秒更新一次
increment: 10,//进度条分10次更新完毕
text: 'waiting',//进度条上的文字
scope: this,//回调函数的执行fanw
fn: function () {
Ext.Msg.alert('提示', '更新完毕');
}
});
});
</script>
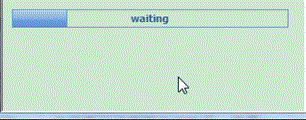
通过cls配置改变进度条的样式。
.custom .x-progress-inner
{
height: 17px;
background: #fff;
}
.custom .x-progress-bar
{
height: 15px;
background: transparent url(images/custom-bar-red.gif) repeat-x 0 0;
border-top: 1px solid #BEBEBE;
border-bottom: 1px solid #EFEFEF;
border-right: 0;
}
</style>
<script>
Ext.onReady(function () {
var ProgressBar = new Ext.ProgressBar({
width: 300,//设定进度条的宽度
renderTo: 'ProgressBar',
cls: 'custom'//使用自定义样式
});
ProgressBar.wait({
duration: 10000,//进度条持续更新10秒钟
interval: 1000,//每1秒钟更新一次
increment: 10//进度条分10次更新完毕
});
});
</script>

实现工具和菜单栏
Ext.toolbar.Toolbar是工具栏的基础组件,它相当于容器,在其中可以放置各种工具栏元素,主要包括按钮、文字和菜单组件。
Ext.onReady(function () {
var toolbar = new Ext.toolbar.Toolbar({
renderTo: 'toolbar',
width: 300
});
toolbar.add([
{
text: '新建',//按钮上的文字
handler: function () {
alert('新建');
},
},
{
text: '打开',
handler: function () {
alert('打开');
}
},
{
text: '保存',
handler: function () {
alert('');
}
}
]);
});
</script>
![]()
Ext.onReady(function () {
var toolbar = new Ext.toolbar.Toolbar({
renderTo: 'toolbar',
width:500
});
toolbar.add(
{
text:'新建'
},
{
text:'打开'
},
{
text:'保存'
},
{
text:'编辑'
},
'-',
{
//加入表单元素
xtype: 'textfield',
hideLabel: true,
width:150
},
'->',//加入一个充满工具栏的空白元素
'<a href=#>链接</a>',//加载一个HtmlElement
{xtype:'tbspacer',width:50},//加入一个空白元素
'静态文本'//加入一个简单字符串
);
Ext.get('btnEnable').on('click', function () {
//启用工具栏
toolbar.enable();
});
Ext.get('btnDisable').on('click', function () {
//启用工具栏
toolbar.disable();
});
});
</script>

Ext.menu.Menu菜单
作为我们编写的第一个菜单栏,它以熟悉的文本编辑软件菜单栏为原型,主要分为文件菜单和编辑菜单,在文件下拉菜单中有3个菜单选项,分别是新建、打开、关闭,在编辑下拉菜单中包含复制、粘帖、剪切。
Ext.onReady(function () {
function onMenuItem(item) {
alert(item.text);
}
var toolbar = new Ext.toolbar.Toolbar({
renderTo: 'toolbar',
width: 300
});
var fileMenu = new Ext.menu.Menu({
shadow: 'frame',//设置菜单四条边都有阴影
allowOtherMenus: true,
items: [
new Ext.menu.Item({
text: '新建',
handler: onMenuItem
}),//添加菜单项
{ text: '打开', handler: onMenuItem },
{ text: '关闭', handler: onMenuItem }
]
});
var editorMenu = new Ext.menu.Menu({
shadow: 'drop',//设置菜单在右下有阴影
allowOtherMenus: true,
items: [
{ text: '复制', handler: onMenuItem },
{ text: '粘帖', handler: onMenuItem },
{ text: '剪切', handler: onMenuItem }
]
});
toolbar.add(
{
text: '文件',
menu:fileMenu
},
{
text: '编辑',
menu:editorMenu
}
);
});
</script>

接下来看多级菜单的实现方式,在以下示例中是通过Ext.menu.Item的menu配置项来完成多级菜单的关联。
Ext.onReady(function () {
function handleItem(item) {
alert(item.text);
}
var Toolbar = new Ext.toolbar.Toolbar({
renderTo: 'toolbar',
width: 300
});
var infoMenu = new Ext.menu.Menu({
ignoreParentClicks: true, //忽略父菜单的点击事件
plain: true,
items: [
{
text: '个人信息',
menu: new Ext.menu.Menu({
ignoreParentClicks: true,
items: [
{
text: '基本信息',
menu: new Ext.menu.Menu(
{
items: [
{
text: '身高',
handler: handleItem
},
{
text: '体重',
handler: handleItem
}
]
}
)
}
]
})
},
{
text: '公司信息'
}
]
});
Toolbar.add(
{
text: '设置',
menu: infoMenu
}
);
});
</script>
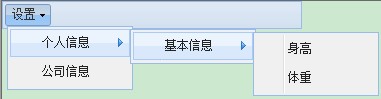
将更多组件加入菜单。再以上2个示例中介绍了简单菜单和多级菜单的创建,示例中菜单项都是Ext.menu.Menu对象,其表现形式中规中矩,下面演示一下向菜单栏
中添加丰富的组件。
.userManagerIcon
{
background-image: url(images/userManager.gif) !important;
}
.newIcon
{
background-image: url(images/new.gif) !important;
}
.openIcon
{
background-image: url(images/open.gif) !important;
}
.saveIcon
{
background-image: url(images/save.gif) !important;
}
</style>
<script>
Ext.onReady(function () {
var Toolbar = new Ext.toolbar.Toolbar({//创建工具栏
renderTo: 'toolbar',
width: 300
});
var fileMenu = new Ext.menu.Menu({//文件创建菜单
items: [{
xtype: 'textfield',//创建表单字段
hideLabel: true,
width: 100
}, {
text: "颜色选择",
menu: new Ext.menu.ColorPicker()
},
{ xtype: 'datepicker' },//添加日期选择器组件
{
xtype: 'buttongroup',//添加按钮组组件
columns: 3,
title: '按钮组',
items: [{
text: '用户管理',
scale: 'large',
colspan: 3,
width: 170,
iconCls: 'userManagerIcon',
iconAlign: 'top'
}, {
text: '新建', iconCls: 'newIcon'
}, {
text: '打开', iconCls: 'openIcon'
}, {
text: '保存', iconCls: 'saveIcon'
}]
}
]
});
Toolbar.add(
{ text: '文件', menu: fileMenu }//将菜单加入工具栏
);
});
</script>
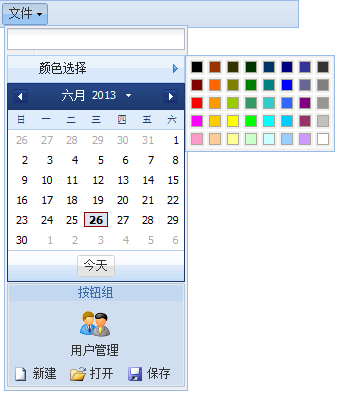
文中示例代码下载

本文链接:http://www.cnblogs.com/codealone/p/3152375.html,转载请注明。






相关推荐
ExtJs常用布局--layout详解实例代码: ExtJs常见的布局方式有:border、form、absolute、column、accordion、table、fit、card、anchor 另外,不常见的布局有:tab、vbox、hbox 具体使用方法可见该文件的案例代码。 ...
Extjs4---grid的修改、删除功能---结合struts2、hibernate
Extjs4---combobox省市区三级联动+struts2
一个extjs的OA项目 extjs-OA extjs-oaextjs-OA extjs-oa
extjs_4.1.0_community_extjs4-mvc-complex-dashboard
在 ExtJS3.3基础上开发的. 低一点的版本应该也能用. 没有去测试. 参考: Ext.PagingToolbar.js 因为我开发测试完这个分页工具后, 电脑上显示刚好是15:00, 所以取名: PM3PagingToolbar 如有BUG还请各位提出或留言. ...
ExtJS快速入门--传智播客--蔡世友
extjs2----关于extjs 的使用,操作.比较初级,但是也比较使用。适合初步接触extjs的朋友
将extjs api打包成.net控件,大大降低了extjs的使用难度,ajax 实现,适合用于开发各种系统和后台,其界面效果绚丽十足,极力推荐。最新0.6版本增加了大量的新控件,包括extjs的gridpanel。安装目录下包含源程序。 ...
ExtJS----HelloWorld程序源码
在 ExtJS3.3基础上开发的. 低一点的版本应该也能用. 没有去测试. 参考: Ext.PagingToolbar.js 如有BUG还请各位提出或留言. 附件中有图片, 一看就知道. 用法: var grid = new Ext.grid.GridPanel({ bbar: new Ext....
extjs in action 1-6章节 pdf extjs in action 1-6章节 pdf
extJs2.0+spket-1.6.11.zip extJs2.0+spket-1.6.11.zip
EXTJS开发包ext-3.2.0 EXTJS开发包ext-3.2.0
extjs-theme-bootstrap-master.zip
ext基本的控件例子ext基本的控件例子ext基本的控件例子ext基本的控件例子
ExtJs学习资料22-从服务器获取JSON数据并分页处理.doc
ExtJs-4.1.1a-gpl+中午手册+入门教程
测试EXTJS4中的特性:config, extend, statics, mixins。 测试EXTJS自定义事件:当恐怖分子(Terrorist)在火车站掏刀时,触发一个砍人事件。警察将抓捕他。 群众(Person)看到砍人吓坏了。