概述:思维导图是一种简单而强大的图表,它能够以可视化笔记的方式组织记录概念与想法。在本教程中,你将学习到如何在Visual Paradigm中勾画一张思维导图。此外,我们还将介绍方便更快更容易绘制思维导图的快捷键。
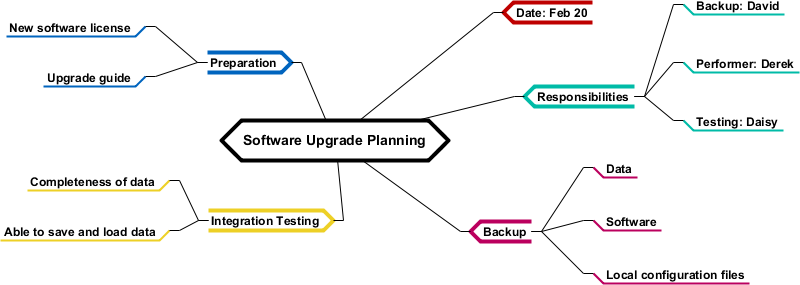
创建思维导图
1. 使用Visual Paradigm创建一个新的项目。在工具栏中选择Project > New。
2. 在New Project 窗口,输入Tutorial作为项目名字。点击Create Blank Project按钮。
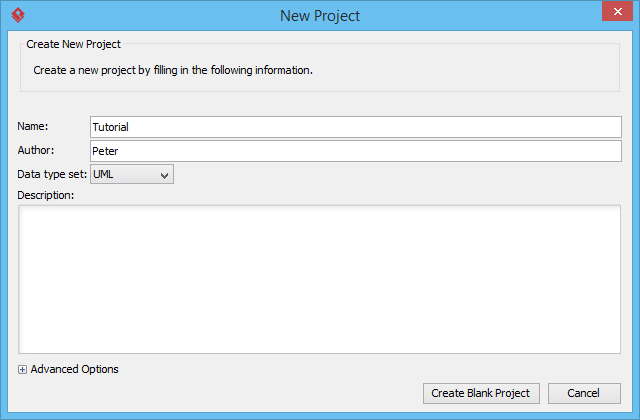
3. 在工具栏中选择Diagram > New。
4. 选择Mind Mapping Diagram,然后点击Next。
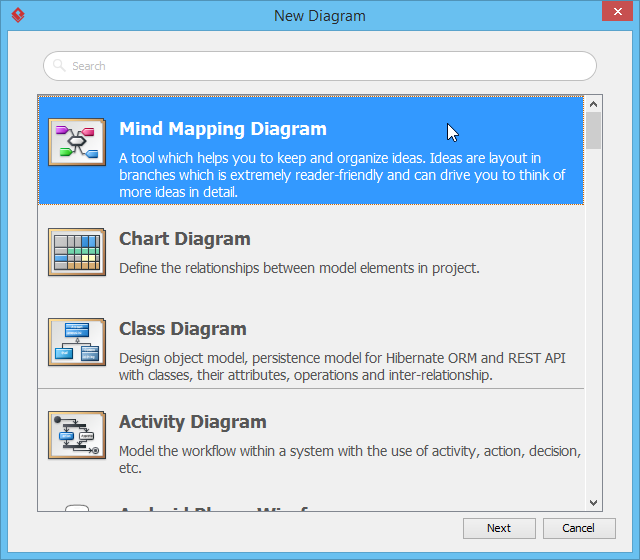
5. 输入Software Upgrade Planning作为图表名称,并点击OK确认。这将创建一个包含关键节点的思维导图。假定你想要记录软件更新的时间。让我们围绕这个想法节点创建分支。
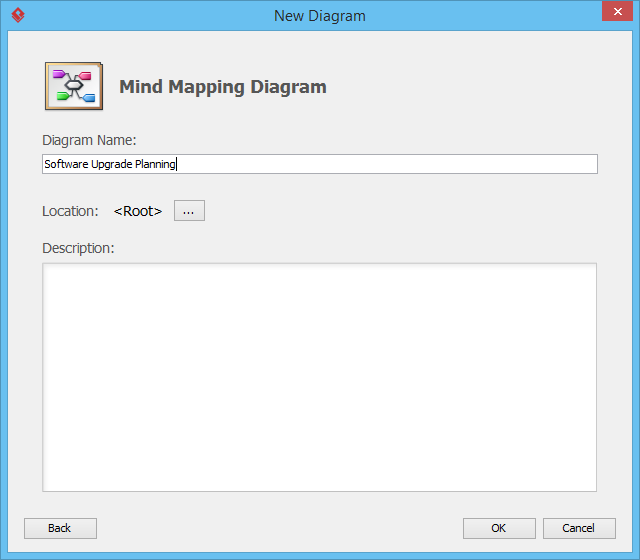
6. 将鼠标指针移动到中心想法节点。
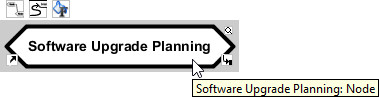
7. 按住资源图标Branch -> Node,然后进行拖放。
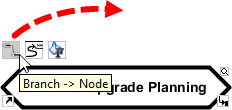
8. 放开鼠标按钮,然后输入Date: Feb 20来作为节点内容。
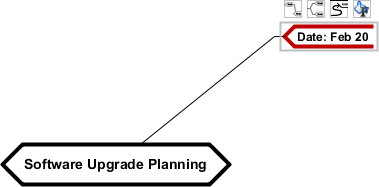
9. 假定你想记录整个团队的职责。那么首先从中心想法节点创建一个名为Responsibilities的节点。
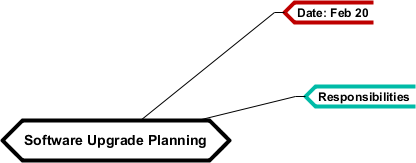
10. 我们在Responsibilities节点下创建子节点。这里我们创建了三个节点:Backup: David、 Performer: Derek和Testing: Daisy。
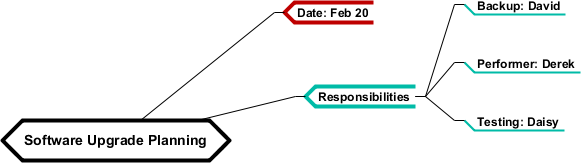
11. 使用相同的方法完成思维导图的创建。最后如下图所示:
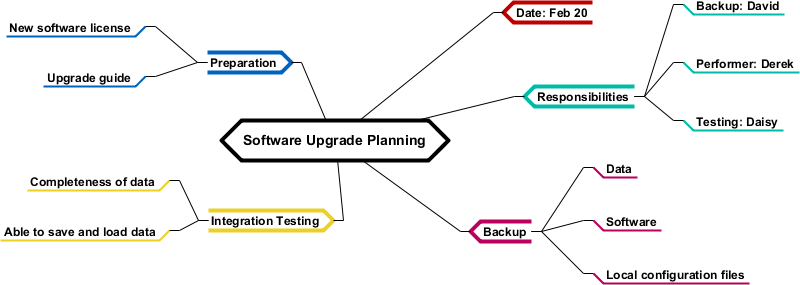
关联节点
节点通过连接器进行彼此相连。我们试着把Integration Testing和 Testing: Daisy进行连接。
1.将鼠标指针移动到节点Integration Testing。
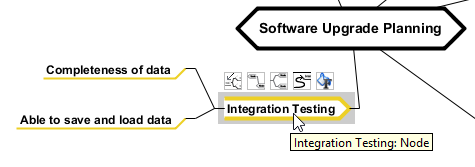
2. 按住资源 To Link -> Node,并将其拖放到Testing: Daisy。
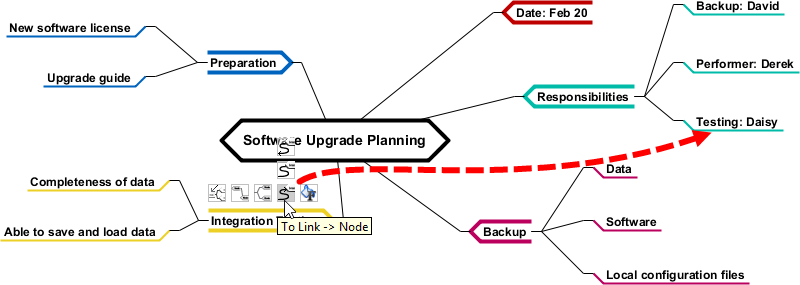
3. 放开鼠标按钮,调整曲线,使图表看起来更整洁。
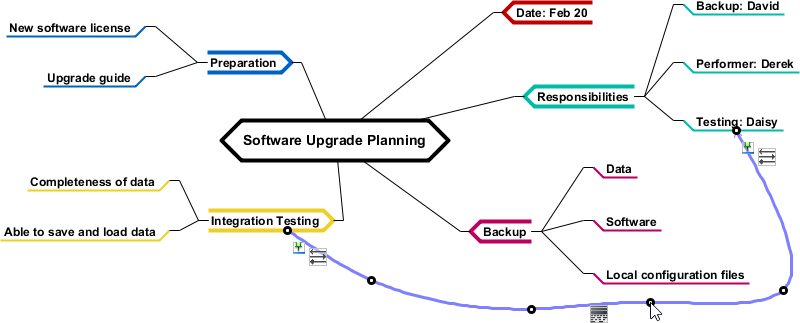
使用图标
Visual Paradigm提供了一组内置的图标图片,用于更生动对思维节点进行表达。让我们来试着使用它。
1. 将鼠标指针移动到节点Responsibilities上。
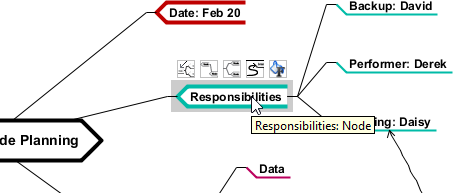
2. 点击资源图标Format,然后在弹出菜单中选择Icons...
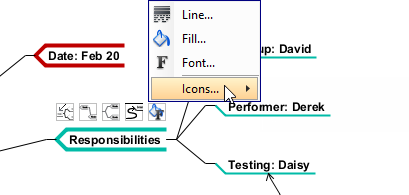
3. 在Select Icons窗口选择Businessman,点击>,然后点击OK。
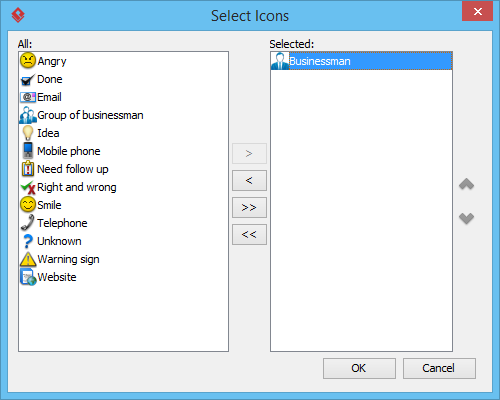
图标便添加到思维导图节点上了。
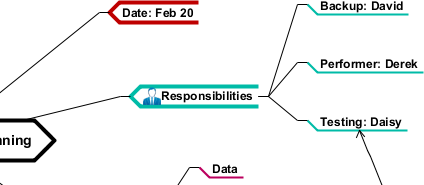
快捷键整理
以下是整理的一些创建思维导图的常用快捷键。
| Insert | 创建一个子节点 |
| Shift-Insert | 创建一个父节点 |
| 回车 | 在所选节点下方创建一个兄弟节点 |
| Shift-回车 | 在所选节点上方创建一个兄弟节点 |
本文翻译自visual-paradigm.com






相关推荐
Visual Paradigm for UML 10.0 SP1 企业版 多语言破解版(含简体中文)安装之后,自动识别系统语言,选择与系统相对应的语言。(如果是系统是中文软件就会显示中界面)。 一、压缩包包含的文件: 1、Visual Paradigm ...
快速入门了解Visual Paradigm 。需要翻译一下。有需要的自取哦
Visual Paradigm for UML 10.0 sp1 官方绿色版 Visual_Paradigm_for_UML_Windows_NoInstall_10_0_sp1_20131202.zip
Visual paradigm 社区版下载地址,及中文菜单的设置,香港团队开发,挺好用的。
visual paradigm 10.1 破解版下载,请使用好压来解压,内附产品秘钥文件,导入即可
Visual Paradigm for UML 最新企业版注册 mac ...Visual Paradigm for UML 10.0 SP1 企业版 多语言注册版(含简体中文)安装之后,自动识别系统语言,选择与系统相对应的语言。(如果是系统是中文软件就会显示中界面)。
Visual Paradigm for UML 10.0 sp1多语言破解版 各种版本(window(32/64)) Linux (32bit/64) Mac OS X 176MB Unix 172MB 绝对可用。
一款很好用的UML工具,另提供下载地址 vp for uml 10 http://blog.csdn.net/u013354805/article/details/46531833
Visual Paradigm Quick Start Visual Paradigm 快速入门
Visual Paradigm是一款包含系统建模、图表绘制、团队协作,等等诸多功能的企业级设计工具。基于Java开发,开源,跨平台,提供了有Windows、Linux、Mac等平台客户端。 VP底蕴很深,第一个发布版本在2002年,属于老牌...
Licencia de Visual Paradigm
NULL 博文链接:https://llying.iteye.com/blog/395657
Visual Paradigm 10.0 sp1 破解版 分卷1/4
Visual Paradigm是来自香港的Visual Paradigm International Ltd.开发的一款非常优秀的UML工具。是第15界jolt的uml设计工具大奖得主。这是6.4版安装文件的第6部分。
按照教程说明文件操作,即可破解Visual.Paradigm.for.UML
一切上传要分下载资源的行为,都是耍流氓! Visual Paradigm for UML 10.0 sp1 uml利器,包含好不容易找到的下载地址和破解文件,欢迎享用!
Visual Paradigm for UML (Personal Edition) for Windows 6.0 SP2 CRACK
Visual Paradigm是来自香港的Visual Paradigm International Ltd.开发的一款非常优秀的UML工具。是第15界jolt的uml设计工具大奖得主。 这是10.1CE版安装程序的第3部分
Visual Paradigm 10.0 sp1 破解版 分卷2/4
visual paradigm 10.1 破解版下载,请使用好压来解压,内附产品秘钥文件,导入即可